This article explains how to recover deleted photographs from a range of devices, including iPhones, Android phones, Windows PCs, and Macs. Run Webbyacad data recovery tool on your Mac or PC to recover deleted or lost images.
How to Restore Deleted Photos on Windows, Mac, Android, and iPhone
Almost everyone has unintentionally deleted a file from a Mac or PC. It is impossible to find or open a permanently deleted file in the usual way, whether it is a family photo or a functional document. But what if you want to restore deleted photos?
To recover and restore photos that have been irreparably deleted from your computer, Mac, Android smartphone, or iPhone. Examine the lists below and try several approaches to restore deleted files. It is strongly recommended that you use the free Mac picture recovery tool to recover the deleted photos. To recover deleted pictures from a Windows PC, users typically have three options.
The first method is to retrieve deleted photos from the recycle bin.
Fortunately, photographs that have been deleted can be retrieved by storing the deleted files in the Recycle Bin. Whether you use the Delete key or right-click and select Delete the file or folder, your photos will be relocated to the Desktop’s Recycle Bin.
To get them back:
- To launch the Recycle Bin, double-click its desktop icon.
- To restore a deleted photo or file, right-click on it and select the Restore option.
Recover deleted data from an empty Trash Can
However, under certain conditions, it may be unable to retrieve deleted data from the Recycle Bin.
Why are the deleted photos missing from the Recycle Bin?
The photographs that had been wiped were then removed from the Recycle Bin.
If you use the powerful Shift + erase key shortcut to permanently wipe photos, they will be deleted without going through the Recycle Bin.
In terms of external storage devices, the host computer’s Recycle Bin will NOT include deleted photographs from SD cards or external hard drives.
If the Delete files that have been in the Recycle Bin for more than 30 days option is enabled in Settings, the deleted photos will be automatically removed from the Recycle Bin after 30 days.
Unexpected power outages, virus attacks, or software failures while editing or transfer can result in irreparable loss of photos and files.
Restore deleted photos from Windows backups.
If there are no deleted images in the Recycle Bin, this method may be useful.
If photos aren’t in the Recycle Bin, there are ways to restore them
- Recover deleted photographs by using File History.
File History is a program for backing up your data across several devices that is compatible with Windows 8.1 and later. If you utilized File History to back up your images, check your most recent backups and use Windows to restore permanently destroyed photos.
Connect the backup storage media to your Windows machine and perform the task as follows:
Enter “Restore files” in the taskbar search box, then select Restore your data with File History.
Find the file you need, then use the arrows to travel through all of its versions.
When you’ve discovered the desired version, select Restore to restore it back to its original location. Hold down (or right-click) Restore, choose Restore to, and then choose a new location to save it.
Recover deleted photos from a File History backup.
- Recover deleted photos from previous iterations
You can also use Windows’ Restore previous versions feature to recover fully wiped images. When referring to this capability, “shadow copies” refer to versions of files and folders that may be included in restoration points. If you have backups of your destroyed images, you can use the following techniques to recover them.
Open File Explorer and look for the file holding the deleted photos.
By right-clicking on the folder, select Restore previous versions from the context menu.
You should now see a list of available versions. Once the desired version has been selected, tap the Restore icon.
- To recover deleted photos, use Windows 7’s Backup and Restore feature.
Click the Start button and select Control Panel (you can quickly find it by putting “Control Panel” into the search bar).
Choose Restore and Backup.
If you are prompted to create a backup in Windows, it is quite likely that you do not have any. Select Restore my files and follow the wizard’s instructions if you did make a backup of your erased photos.
Return to previous iterations
If the ways for recovering deleted photos without software are unsuccessful, you might try photo recovery software such as Webbyacad data recovery tool.
How to restore deleted photographs on a Mac without the use of software
There is never a “Delete” option available when attempting to wipe files from an external hard drive, a USB flash drive, an SD card, or a Mac hard drive. Choosing “Move to Trash” will cause the pictures to disappear. After that, you can empty the Trash manually to permanently erase them.
There are two free techniques for recovering deleted photographs on the Mac mini, MacBook Pro, MacBook Air, and other Apple models.
First, recover deleted photos from your Mac’s trash.
If you haven’t emptied up your Mac Trash in a while, you may be able to recover deleted photographs. In this example, the recovery process is straightforward:
- Open the garbage bin on the dock.
- View a list of the files you’ve recently deleted.
- To recover a photo, right-click on it and choose “Put Back to its Original Location.”
- Recover deleted images from the Mac trash
- Obviously, deleted objects can only be recovered if they are still in the Trash.
Why are deleted photographs not viewable in the trash?
- The deleted photos have already been removed from the Trash.
- The images are no longer in the Trash as soon as you click Delete.
- To remove the photos or videos, use the Option + Command + Delete keyboard shortcut.
- Despite having the option “Remove items from the trash after 30 days” enabled in Finder > Preference> Advanced, the deleted photographs have stayed in the Trash for more than 30 days.
- If you have Time Machine backups and are unable to restore photos from the Mac Trash, proceed to the next procedure.
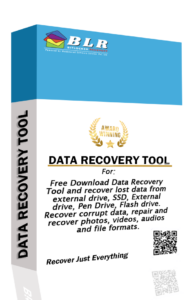
How Can I Recover My Missing Photos After the macOS Ventura Update?
This essay discusses why photographs disappear from your Mac after an upgrade and provides many viable options for recovering lost photos with the macOS Ventura update. See down for more information.
: Restore deleted photos from Time Machine backups
The built-in macOS Time Machine backup feature on your Mac is excellent; it automatically backs up everything, including system files, emails, documents, music, photographs, applications, and papers. If the Time Machine disk has been configured, you can restore deleted photos from backups.
Here’s how to use Time Machine to restore deleted photos:
- Connect the Mac system and the backup drive.
- Access the folder that previously held your lost or wiped data.
- Click the Time Machine symbol in the upper left menu bar and then select Enter Time Machine.
- Restore deleted items from Time Machine backups
To navigate the contents of the backup folder, utilize the timeline at the bottom of the screen or the on-screen up/down arrows. If you wish to locate files from previous versions, using the timeline to browse the files is faster. You will see numerous screenshots of the full folder and its evolution over time.
- To preview an item, select it and either double-click it or press the Space bar.
- After you’ve chosen the file you want to recover, click Restore.
- backup and restore on a Mac
- A Time Machine Manual for Mac Backup and Restoration
- This paper includes steps for establishing Mac Time Machine, backing up your data, and recovering your computer from Time Machine. See down for more information.
- If you did not set up Time Machine on your Mac, you will need to utilize Webbyacad data recovery tool for Mac to recover deleted photographs.
- If none of the above solutions work, you may always turn to free photo recovery software for help.
Webbyacad data recovery tool is a free tool for recovering deleted photos, pictures, or images. It supports several image file types, including JPG, PNG, BMP, EPS, TIF, TIFF, PCD, RAW, JIF, JP2, GIF, FPX, and others. With iBoysoft Data Recovery, you can easily recover your treasured family images, professional photos, and other photos.
It can also retrieve emails, documents, music, videos, and audio from a computer’s hard drive. Furthermore, it supports data recovery from memory cards, USB flash drives, external hard drives, and other storage devices.
Webbyacad data recovery tool deleted photo recovery how-to guides
- Download and install the correct version of Webbyacad data recovery tool on your Mac or Windows computer.
- When launching Webbyacad data recovery tool, select the drive containing your corrupted photos.
- After clicking Next, Webbyacad data recovery tool will begin searching for all of your deleted or destroyed photos.
- After picking the images from the scanning results display that you want to recover, click the “Recover” option.
After that, double-check that you’ve retrieved all of the lost photographs. If you don’t find the desired images you want to recover, click Back and then Deep scan.
How do I get my deleted images back on my Android phone?
You may recover deleted photos from your Android phone by following the steps listed below. Which one you select will depend on whether you need to restore from the device itself or if you use cloud storage. This is what to do:
1.Get back deleted pictures from albums and galleries
A photo that you remove from the gallery on your Android phone is kept in the trash folder for 30 days after that. It should therefore be there, presuming that you recently destroyed the image. Follow these steps to get deleted photos back within 30 days:
Initially, activate the Google Photos application on your Android device.
2.Restore lost images on an Android device: This folder should contain the deleted pictures you had. You can retrieve the desired photographs by tapping on the Restore icon or choosing the recover option.
You might have erased your desired photos more than 30 days ago if they are not in this folder. Fear not—the solutions listed below ought to be useful.
3. Retrieve pictures from cloud storage
It’s easy to recover deleted phone images if you frequently store them in the cloud using services like Dropbox, Microsoft One Drive, or Google images.
All of the photos you store on your Android smartphone can be safely backed up to the cloud using Google Photos, and they can be restored as needed. These instructions let you restore images straight from the Google Photos app.
- On your Android phone, launch the Google Photos app.
- Locate the deleted pictures that you wish to recover.
- To save to a device, tap More (three dots).
OneDrive, Microsoft’s cloud storage service, also has an automated photo backup function. The following procedures can be used to retrieve any image that has been posted to OneDrive to your smartphone:
- On your Android device, launch the OneDrive app.
- Select Photos from the drop-down menu at the bottom.
- Select the photos you want to have restored.
- After tapping More (three dots), choose Save.
If you use Dropbox and enabled the automatic photo backup feature before losing or mistakenly deleting your images, you can easily restore them with a few taps.
- Open the Dropbox mobile app.
Launch the Dropbox app.
- Navigate to Camera Uploads. Go to the other folder if you remember shifting the images there.
- Choose the photographs you want to restore from all of them.
- Select Save to Device by clicking More (the three dots).
Dropbox image recovery
2. Use the recovery app to retrieve deleted photographs.
If not, you can still recover files with an expert photo recovery program for Android, such as Disk Digger. Simply download it and then follow the instructions to recover deleted photographs step by step.
How to recover deleted photographs from an iPhone
Recover deleted photographs from a backup.
If your images are no longer in the Recently Deleted album, you may be able to retrieve them by restoring your previous iPhone backup.
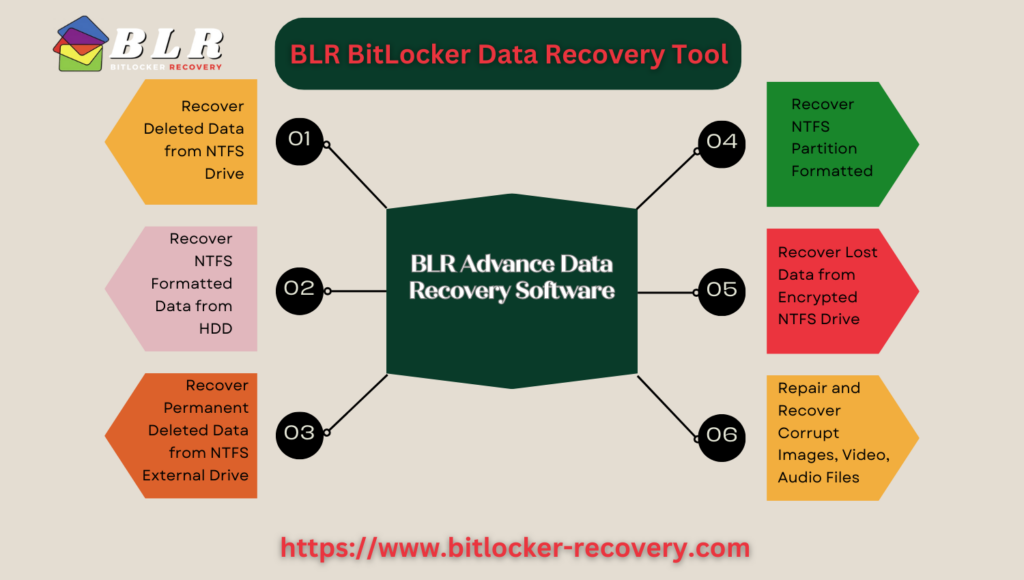
Take the following steps to restore deleted photographs from an iCloud backup of your iPhone:
- Navigate to Settings > Appearance > iCloud.
- Then, after scrolling down to see it, tap iCloud Backup and select Back Up Now.
- After going to Settings > General > Reset, choose Erase All Content and Settings.
- recover missing photos from an iCloud backup
- From the Applications & Data screen, select Restore from iCloud Backup.
- recover missing photos from an iCloud backup
As a precaution, you may always revert to your prior arrangement if something goes wrong if you decide you don’t like the contents of the older backup and are willing to part with the photos.
Check the Photos app immediately to see if the irreplaceable photos were saved. If not, you can restore an earlier backup or go back to your most recent backup.
These steps can also be used to recover deleted images to your iPhone from an iTunes backup.
- After connecting your iPhone, launch iTunes on your PC.
- When the iPhone symbol appears in the iTunes window, click on it.
- Select Restore Backup by clicking on the Summary option.
- Select the backup containing the erased iPhone photos, then click Restore.
- Restore missing photos from an iTunes backup
Use recovery software to restore deleted photographs.
If you have no iPhone backups, your only choice is to use an iPhone photo recovery app. PhoneRescue for iOS is recommended in this case.
You can recover your lost or deleted photographs in three simple stages by selecting one of the three recovery modes: select a method, select the type of photo, and then select to recover after previewing. It enables instant photo recovery from deleted files on the iPhone. You may also recover wiped iOS data to a Mac or Windows computer.
More information about photo recovery and deletion
It is critical to emphasize that you did not “permanently” delete the images after emptying the Recycle Bin. The original files remain on the drive in their original locations, but are marked as “deleted” to prevent regular access. Most of the time, pictures, photos, or images that have been accidentally erased or destroyed can be recovered.
However, if new data is written to that memory address and overwrites the erased data, you will permanently lose the deleted files!
To put it simply, deleted photos can only be recovered if the disk space they occupy has not been overwritten with new data.
Let’s look at what happens when a file is erased using this basic concept.
Every file and folder on your hard drive contains a pointer that signals to the operating system where the file or folder is located. When you delete a file, the operating system just erases its reference; the space it used was reserved for storing new files. Even if the wiped file is no longer accessible, it remains on the hard disk.
How to Recover as Many Deleted Pictures as Possible
How can you improve your chances of recovering deleted photographs, knowing that not all of them can be recovered?
Here are a few important reminders.
1.Stop using your computer right now. If the erased photos were stored on the system drive (for example, the ‘C:’ drive on a PC or the Macintosh HD drive on a Mac), try to halt all software operations and end all apps. You can prevent the operating system from overwriting deleted photographs with newly produced data by doing so.
2.Use read-only deleted photo recovery software. Several data recovery applications available on the market can write new data to your source drive when scanning or recovering deleted files from the same drive.
3.This may result in data overwriting at the source, rendering some of your removed files inaccessible. Before utilizing data recovery software, such as Webbyacad data recovery tool, make sure it is read-only and does not write any data to your source drive.
How can I avoid losing a photograph, image, or image?
There are several ways that can be utilized to prevent unintentional deletion. With a little more effort, you can modify, transfer, or clean up your critical files.
- Regularly update and backup the user files on your hard drive.
- Make a backup of your files and photographs on your local drive and in the cloud.
- To prevent unintended deletion, change the permissions of individual files and users.
- Set critical files to read-only mode to prevent against other users accidentally erasing your data.
- Furthermore, if you lose data, a specialized deleted data recovery program like Webbyacad data recovery tool can help.
In Conclusion
People’s enthusiasm for photographing with their Canon cameras and Android phones has grown as digital cameras and smartphones have evolved. Every day, millions of people across the world download, transfer, and edit photos onto computers and mobile devices. Unfortunately, statistics show that losing or mistakenly wiping photos occurs regularly.
Photos and videos are stored on SD memory cards found in digital cameras and detachable micro SD cards seen in certain Android phones. Webbyacad data recovery tool can recover photos directly from digital cameras. However, regularly backing up your important images is a better method than attempting to restore deleted photos after they have been lost.
Read some more blogs:
How to Fix the “Unallocated hard drive” Error in Windows 11 and 10

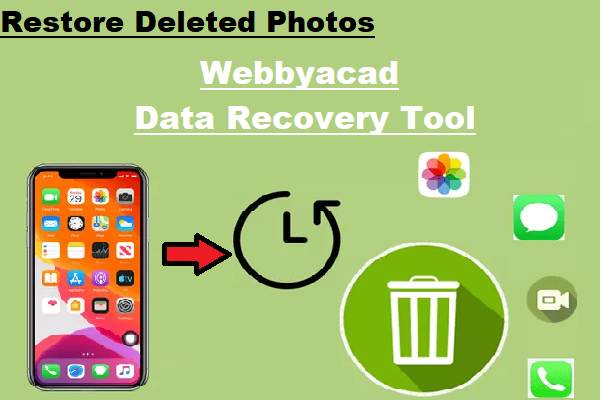
[…] Restore Deleted Photos […]