Due to an I/O device issue, users of Windows 7/8/10/11 are unable to access their external hard drives. This article discusses nine practicable solutions to the hard disk I/O device issue. Using Webbyacad data recovery tool to restore hard drive I/O device issues will prevent data loss.
Which Situation best illustrates Repair an I/O Device Error?
I/O device errors occur when Windows is unable to complete an input/output operation, such as writing to or retrieving from the hard drive. Individuals utilizing Windows experience repair an I/O device error message, which prevents them from accessing their hard drives. Let us examine a real-life forum illustration. Yesterday, when I installed Windows 10, my external Seagate drive ceased functioning, although I was still able to read one file from it. I was confronted with the error message “Input/output device error prevented access to folder.”
In addition to the external hard drive, other devices including USBs, SD cards, hard drives, and so forth, are also susceptible to repair an I/O device error. Reportedly, multiple Windows versions have been affected, such as Windows 7/8, 10/10, and 11. This article provides succinct explanations of the causes of nine practical solutions for Windows I/O device errors, which will assist you in resolving the issue and regaining access to your disk.
The disk in question is likely corrupted if the computer prompts you to verify the presence of I/O device issues. In this scenario, a portion of your data might be lost.
Furthermore, it is possible that implementing the steps to remedy the I/O device issue could cause modifications to the drive, which could lead to data loss or overwriting. Therefore, data recovery is given priority over all other factors.
Step 1.Preparing: Extract data from unreadable hard drives
To restore data from hard disks experiencing an I/O device error, a robust and dependable hard drive recovery solution is required. We advise you to utilize Webbyacad data recovery tool immediately. It utilizes sophisticated disk scanning and recovery algorithms to function as a potent Windows data recovery application. The software possesses the ability to recover deleted videos, audio files, images, and files from both internal and external hard drives.
In addition, software errors, virus infections, system failures, and other mishaps involving data loss are all addressed by Webbyacad data recovery tool for Windows. It can also recover data from devices that have been rendered illegible, corrupted, RAW, or encrypted with BitLocker.
- In order to prevent data loss and restore all of your information prior to repair an I/O device error, adhere to the subsequent steps:
- Webbyacad data recovery tool for Windows, the best hard drive recovery software available, should be downloaded, installed, and launched on your computer as the initial step.
- Activate the Data Recovery mode from the primary interface. You are guided to every drive that is discovered. Prior to selecting Next, mark the box in the bottom-left corner next to the Deep scan option.
- Await the results of the scan in the third step. Subsequently, the desirable files can be browsed and filtered.
- Select the Recover icon once you have completed your file selections. A fresh location is required to store the recovered files.
- Fixes for Windows hard drive I/O device problems
Repair an I/O device error can be significantly attributed to loose, unstable, or damaged wires. Therefore, guarantee that every cable is securely fastened to both the computer and the external storage device. With any luck, the external hard disk repair an I/O device error can be resolved without additional effort and in a timely manner.

Step 2: Confirm that each cord is functioning properly.
Addressing cable crosstalk represents the next most straightforward method for resolving I/O problems on an external drive. The possibility of input-output procedures being disrupted exists as a result of electrical impulses frequently leaking from one set of cables into another.
- Save your computer from superfluous devices by removing all but the external hard disk and essential peripherals. (By substituting new cables with those of superior quality, this issue can be permanently resolved.)
- You can also attempt to diagnose the issue as either the cord or the external drive itself malfunctions by connecting the external drive to an unrelated system.
- Completely restart Windows as the third fix.
- To ascertain whether the driver is causing interference with the external hard drive, perform a system clean boot. If a clean launch resolves the I/O device issue, an incompatible driver may be preinstalled on your system.
For the security of your computer, refrain from disabling advanced launch settings while performing the subsequent procedures.
The CHKDSK command enables Windows users to examine the file system and the device for logical or physical errors. The CHKDSK command, when combined with options like /F or /R, has the capability to rectify logical errors and reinstate the accurate file system.
How to Repair an I/O Device Error Device using the chkdsk command lines
- To perform disk correction, execute the chkdsk command.
- Preferred among the following for disk inspection and repair: CHKDSK /F as opposed to CHKDSK /R
- It is important to be aware that in the process of executing chkdsk on a hard drive to detect disc problems.
- The data stored on those sectors may be lost if the system detects damaged sectors and attempts to restore them.
- If this occurs, you should first attempt to recover data using Webbyacad data recovery tool for Windows from the corrupted drive.
A .Reinstall or update the driver
I/O device issues may occasionally be caused by an obsolete driver. Potential solutions to repair an I/O device error on your Windows system include reinstalling or updating the driver.
Instructions for Installing Driver Updates
Select Windows Update from the Settings, Security & Updates menu. Remain tuned for further updates. Examine the discretionary enhancements. After selecting the Driver updates pane, select the device driver to update on your Windows PC. In order to initiate the device driver update procedure, click the “Download and install” option.
- A manual for driver reinstallation
In order to access Device Manager, conduct a search using the toolbar. Right-click the hard drive that is exhibiting the repair an I/O device error. Select Uninstall device from the options menu. Eliminate the motorist Restarting the computer will result in Windows reloading the device driver automatically.
B .Remedy: Modify the drive letter
- If your system incorrectly recognizes or reads the drive letter of an external hard disk, an I/O error may occur. To rectify this I/O device malfunction, merely alter the drive letter. The procedures required to modify your drive letter are as follows:
- To access the Start menu, perform a right-click and choose Disk Management.
- To modify the drive letter of a volume, select Alter Drive Letter and Paths from the Disk Management window by right-clicking the volume.
- Click Change, then select the desired drive letter from the resulting list in order to modify the drive letter. You might be notified of potential complications involving applications that depend on drive letters.
- In order to proceed with the modifications suggested in this notification, please select the affirmative option.
Carry out a Disk Formatting Operation
If none of the aforementioned solutions resolve the issue, you may wish to consider performing a hard drive format. If one lacks knowledge of hard drive formatting, it is imperative to ensure that all data has been backed up and recovered using Webbyacad data recovery tool for Windows. failing which everything will be lost following formatting.
- Your hard drive is likely severely damaged if formatting fails as well. Rebuilding it would be your sole recourse under such circumstances.)
- After resolving the issue with the I/O device, testing can commence. Please share any successful utilization of these techniques.
- The cause of I/O device errors in Windows 10 is unknown.
- It should be possible to eliminate the I/O device error once it has been rectified using the aforementioned techniques. Regarding the “the request could not be executed I/O error” or I/O device malfunction, let us now investigate its cause.
- The link between your computer and the external hard drive is experiencing an error. Consequently, the linked device remains unidentified by your computer.
- The USB card reader you are utilizing may be faulty or damaged, or the USB interface on your computer may be blocked.
- The device driver requires an external hard disk that is either antiquated or incompatible with the device.
- You have made an attempt to access a physically damaged external hard disk, memory card, or USB device.
- Your hardware is not compatible with the transfer technique utilized by Windows.
- Test out these solutions for repair an I/O device error in Windows 7/8, 10/11.
Summing Up
The I/O device error prevents access to the internal or external hard drive as well as its writing under Windows 7/8/10/11. Despite the myriad of potential causes, this article outlines nine efficacious approaches for resolving hard disk error. Kindly utilize the remarks section below to pose any inquiries whatsoever.
Read some more blogs:
Quickly Restore Lost Data from Your Windows PC

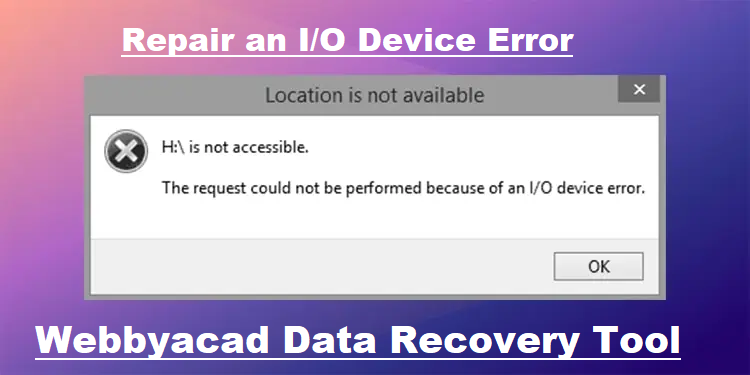
[…] What are the Steps to Repair an I/O Device Error in Windows? […]