Reason for the Post,
Are you unfamiliar with the procedure of backing up OST files and would want to export or backup an OST file in Outlook? This blog is intended for Outlook users who are especially searching for a way to export their OST files in PST format.
You may be concerned about backing up your Outlook files and emails all the time if you want to safeguard them. Some depend on built-in Windows mechanisms, while others utilize software.
Export OST File in Outlook
This article lists every option for exporting an OST file in Outlook 2016 and all subsequent versions. Outlook is without a doubt the most widely used email client available today. Although most Outlook users are aware of the differences between OST and PST, there are a few things you should know about OST.
The one thing that all users do, nevertheless, is depend on Outlook-created offline files. You would thus have the same settings, emails, attachments, etc. if you moved these files to a another computer or account. This post will describe how that works and provide evidence for it. Let us continue our digging.
You may read the following article to learn more about backing up Outlook emails to a hard drive: Try ToolsForge Data Recovery Tool
How an OST File Is Created
For Microsoft Outlook to function properly, it has to store a lot of files. The OST file with the extension (OST) is one example of a file with this ToolsForge OST converter in their collection. Other than sending and receiving emails, this file enables any Outlook user to carry out tasks manually without an online connection.
But as soon as the internet is connected, this file synchronizes with the inbox. This file’s main goal is to keep Outlook operating smoothly so that users with erratic or sluggish internet can do their tasks quickly.
OST converter other function is to establish a connection with the Exchange server each time the internet functions properly. Although it isn’t an issue in the modern world, it comes in especially useful when the internet is acting up or operates slowly.
Why Users Should Make an OST File Backup
An integral part of MS Outlook’s offline functionality are OST files. In addition, even when the user is online and the internet is operational, the file is still meant for export. However, many individuals ignore this file since backing it up is difficult.
However, failing to backup OST files may lead to a number of issues, including:
- Unable to synchronize OST
- Problems with OST authentication
- An unfortunate instance of data recovery
- Corrupted OSTs without a backup
You run the danger of losing your important emails, settings, and other preferences if any of these occur. Now, a connection problem may impact any OST file that is synced with the exchange server. As a result, the file is no longer functional.
Additionally, backups might be helpful in the event that a file’s damage causes problems with authentication. Lastly, you must have a backup in place in case of data recovery or OST damage. You won’t be able to retrieve lost or deleted emails if you don’t have one now.
You must thus use a variety of techniques—which we’ll discuss later—to export your OST file in Outlook in order to protect yourself from any data-related disaster.
Step 1: How to export OST File in Outlook
To export your Outlook OST file, adhere to the instructions provided.
- Start the Microsoft Outlook program.
- After clicking on File, choose Export.
- Click the Next button and choose the Export to a file option after selecting the Export Wizard.
- After that, choose the PST file format and click the Next button.
- After choosing the destination location, click the Finish button to save the produced PST file.
Step 2: How to Backup an OST File in Outlook
An OST file is an Outlook data backup that is produced while synchronizing with Exchange Server. OST to PST Converter may be used to create a backup of an OST file in PST format in case you have any issues with Outlook.
To create an Outlook data backup of an OST file, follow the instructions provided.
- Download and use the software to create an OST file backup.
- Choose the OST file, then launch it.
- Chooses which Outlook Data files to backup after previewing them.
- After selecting the destination folder, click the Next button.
- Choose the choices to Save as PST and continue.
- To save the Outlook data file backup in PST format, click the Convert option.
For a number of reasons, the user may desire to make a backup of the OST data file. Thus, the article above may be used to understand how to export OST file in Outlook. In this blog, both automated and manual techniques have been discussed. If the user is having trouble carrying out the manual technique, they may choose to engage a professional service to do this operation.
Reasons why exporting an OST file into Outlook is necessary
This is going to be a really long part! You will need to export an OST file into Outlook on several occasions.
Exchange Server Downtime: Let me first define what I mean by downtime. the period of time a machine is not in use or not operational. Exchange Server outages may happen at any moment for a number of causes, including malware, viruses, and malfunctioning hardware or software. In order to quickly recover Exchange Server mailboxes in the event of a catastrophe or outage, users must maintain a backup copy of their OST files.
Upkeep of Exchange Servers: Everything, including the human body, need upkeep. As you may know, in order to maintain optimal performance and prevent downtime, you need periodically place the Exchange server in maintenance mode. Users like to export OST into Outlook PST so they can access their Exchange mailboxes even when the Exchange Server is in maintenance mode, since we are unable to access them when we place it in maintenance mode.
Transfer data across systems: These days, it’s not uncommon to transfer organizations or platforms. Emails from the OST file cannot be exported or moved to Outlook, however. Converting OST files into PST format is the only way to transfer them across systems or Outlook versions.
These are the few scenarios in which you can encounter them at any moment. And need to export OST file to Outlook. Aside from this, the worst case scenario is corrupted OST files, which can only be recovered by converting them to Outlook PST format. The next section will demonstrate how to export an OST file to Outlook 2013 or any other version. Let’s move on.
Why should you use the ToolsForge OST to PST Converter?
- Export both kinds of OST files: An intricate algorithm built into the program enables the efficient export of OST files—including orphaned OST files—into Outlook. Additionally, uploading big and many OST files is not restricted by the program.
- Recover & preview damaged OST files: The program is a godsend if you need to export and recover corrupted OST files since it can do it efficiently. In addition, after OST files are recovered, a preview of every piece of the OST file is shown, allowing users to check their OST emails before exporting them into Outlook PST.
- Eliminate unwanted and duplicate emails: The program operates in the duplicity avoidance mode by default. Thus, ToolsForge’s OST conversion application will automatically filter out duplicate emails from your OST files. You also have the ability to filter out undesired things depending on date range and message type.
- Monitoring mechanism: Users have complete control over their export process from beginning to finish, and the program is developed for experts. On the log report, users may get a preview of all the data from their OST files and follow the export process from start to finish.
- Elimination of human mistake and data loss risk: The ToolsForge OST to PST converter utility automates the export procedure, eliminating the possibility of data loss and human error. The program is well-liked by inexperienced users because of its automation capabilities.
- Export OST to Outlook 2016 and other versions: This program is what you need if you have OST files from earlier Outlook versions or if you need to see the converted OST files in a later Outlook version. ToolsForge OST Converter functions with all Windows operating systems and enables the export of OST files into any version of Outlook.
To Sum Up
Outlook opens OST files more difficultly than other file formats because OST files are offline files. Furthermore, it is extremely difficult and time-consuming to execute entirely, and even with the assistance of manual techniques, complete file exporting is not assured. Utilizing specialized software such as OST to PST Converter is thus a much simpler approach. The ancient OST files are prevented from becoming ridiculous by this program. In order to facilitate the export OST files in Outlook 2007, 2010, 2013, and 2016, it opens such files quickly and transforms them to PST.
FAQs Regarding OST File Export
To get the answers to any more queries, see our FAQ section.
1. Can I move the OST file to a another computer?
Indeed, you can. The OST file may be stored wherever once it has been extracted using one of the techniques described in this article. That OST file might be used in a fresh Outlook, but you would need to utilize the Export/Export capability.
2. Can an OST file be used to retrieve emails?
Indeed, you can. The OST file may be exported into Outlook by following the instructions, in this article after being saved to an external drive, internet storage, or another computer. You might then see your previous emails once again.
3. Where are the OST files that are deleted?
“C:\Users\Admin\AppData\Local\Microsoft\Outlook” is where the erased files are often found.
Anyway, because AppData directories are hidden by default, just copy and paste this into the Windows Explorer address bar.
4. How do OST and PST files vary from one another?
Outlook supports storing data in both PST and OST files. The main distinction is in the fact that OST stores information for offline access, while PST stores data locally on an Outlook user’s drive.
Did this page provide any useful information? We really appreciate all of your help!

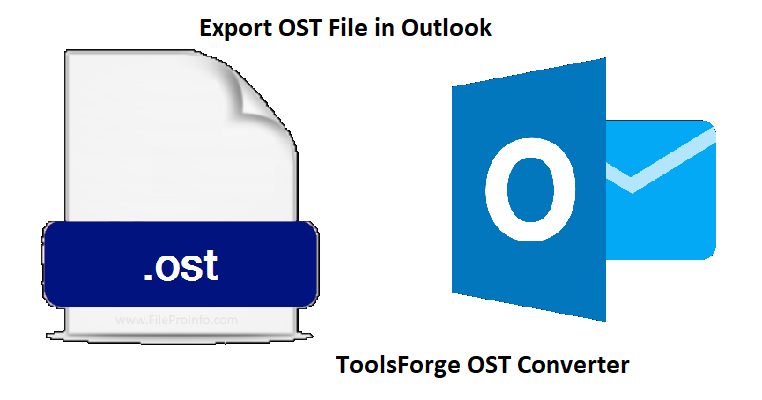
[…] Don’t forget “Export OST File in Outlook“ […]