This blog post will explain how you can do BitLocker encrypted hard drive recovery in the event that you have inadvertently erased the encryption. For BitLocker-encrypted hard drives, you may use ToolsForge Data Recovery Tool to recover erased data or missing partitions.
Microsoft provides Windows with the BitLocker encryption function, which encrypts whole disks to shield data from unwanted access. BitLocker encrypts the data and folders on a hard drive, USB flash drive, or SD card when you activate it.
You may sometimes format the encrypted hard disk, which causes data loss. It may not be easy to retrieve the deleted data after formatting the hard disk. In this post, we’ll go over how to retrieve data from formatted hard disks that include BitLocker security.
Causes of BitLocker Encrypted Hard Drive Recovery
Formatting may be required for BitLocker encrypted hard disk recovery for the following reasons:
Accidental formatting: May occur while attempting to format a different disk and inadvertently format the disk that has crucial information.
Intentional formatting: When a drive’s file system is set to RAW, you can no longer access the contents. Formatting the disk is the sole option in this case. However, data loss might result via formatting.
Virus infect: Should a virus infect your hard drive, the data on the drive may suffer harm or become unreadable. The computer’s firewall or antivirus program may block the drive in this case and need you to format it. In such circumstances, BitLocker’s information may be removed by the Windows firewall, causing data loss.
1. BitLocker’s Encryption
The first step in encrypting a disk is to right-click on it and choose Turn On BitLocker.
You may then finish the encryption procedure by following those instructions.
- Select one or more unlocking methods for the drive (smart card or password).
- Press the “Next” button.
- You have the option to print the recovery key or save it to a file on your Microsoft account.
- To set up additional settings, click the “Next” button and follow the on-screen directions.
- To confirm, click the “Start encrypting” button located in the “Are you ready to encrypt this drive” box.
- Begin the encryption processbegin the encryption process
Note: The disk may still be used while encryption is in progress. Therefore, taking incorrect action at this moment might harm the target drive’s data.
2. BitLocker’s Decryption
The following techniques can be used to decrypt the BitLocker drive.
Method 1: Immediately decrypt using a password
Step 1: Choose Manage BitLocker by doing a right-click on the encrypted disk.
Step 2: To decrypt the partition, choose the encrypted disk and choose Unlock drive to enter the password.
Method 2: Utilize a TPM chip
To store all the keys and other data required for the encryption and decryption procedure, a specialized chip on the motherboard must be repaired or added to (Windows BitLocker requires a TPM chip version 1.2 or above).
Method 3: Utilize a PIN.
Use the PIN code if there isn’t a TPM chip. Put simply, use a smart card to unlock your disk.
Method 4: Make use of the BitLocker recovery key
The BitLocker recovery key is a file created during encryption; it cannot be utilized on its own and requires a TPM chip or PIN number to function.
BitLocker Encryption’s advantages
Windows BitLocker may be your top option if you want to encrypt your sensitive, private, or corporate data to guarantee data protection. When you type “BitLocker” into Google, you may quickly get a large number of results. It demonstrates the wide interest in BitLocker among the public.
The following are the primary reasons why BitLocker is activated, according a survey.
After installing Windows, BitLocker is on by default.
- The business’s data security choice.
- High feeling of data security among users.
- In order to do research.
How to Decrypt a Hard Drive Encrypted with BitLocker
Can data be recovered from a disk encrypted using BitLocker? Without a doubt, the answer is yes. Nevertheless, the encrypted hard disk must first be unlocked. If not, you won’t be able to access the disk or BitLocker encrypted hard drive recovery from it. Without a key, password, or certificate, data on a BitLocker encrypted device cannot be recovered. It is feasible, however, if you reformat the HDD.
Utilize the BitLocker Encrypted Hard Drive Recovery Program
One dependable program that may assist you in recovering data from a BitLocker protected drive is BLR BitLocker recovery tool. This program swiftly recognizes and recovers a variety of data file kinds, including images, videos, documents, and audio files, by using AI machine learning and natural language processing technologies.
With only a few clicks, it can retrieve any kind of file in any condition. Data on formatted BitLocker-encrypted drives may also be recovered using it. It fits a ton of features, an easy-to-use interface, and general functionality into a little software. As a result, without any special knowledge, anybody may successfully read data on a BitLocker encrypted disk. You may choose whether to utilize it for BitLocker recovery by looking at its characteristics.
Suggestions for Future Data Loss Prevention
- Make frequent backups of your data. Not only can regular backups prevent data loss, but they may also save storage space.
- Be careful with your password and encryption key. It is important that you keep the passwords and encryption keys in a secure location. If not, the encrypted disk may only be formatted in order to be used again.
- Make use of reputable encryption data recovery programs. To address unintentional data loss and retrieve your priceless data as quickly as possible, prepare a data recovery software.
- Take caution while formatting. Any data that is currently on a drive will be deleted during formatting. It can be impossible to restore some files.
Additional Advice – How to Turn Off BitLocker Encryption
You can use the following modes to turn off BitLocker:
1. Using the GUI mode on Windows
Make sure you have administrator access in order to turn off BitLocker encryption. To deactivate BitLocker encryption in GUI mode, follow the instructions below:
Step 1: Select “BitLocker Drive Encryption” from the Control Panel under System and Security by clicking Start.
Step 2: Locate the disk you want to disable BitLocker disk Encryption on, then choose “Turn Off BitLocker”.
The drive will be encrypted, and it could take some time, according to the notification that will appear.
Step 3: To disable BitLocker on the disk, click “Turn off BitLocker / Decrypt the drive”.
2. Making use of Windows Powershell
You need to install Windows Power Shell on your computer. If not, get the appropriate version of Windows Powershell from the Microsoft website.
Turn off BitLocker for every volume.
Step 1: Open Windows Powershell and run the following commands in Administrator mode:
PS C:\>Get-BitLockerVolume = $BLV
Disable-BitLocker – Mount Point PS C: $BLV
Step 2: Check the decoding procedure.
Put this command into action:
PS C:<> Obtain-Bitlocker Volume
“Volume Status” and “Encryption Percentage” allow you to monitor the decryption process. “Fully Decrypted” is required for these values.
Turn off BitLocker for a specific volume.
Step 1: Launch Windows Power shell in Administrator mode, then choose Mount Point “C:” -BitLocker.
Step 2: Run the following command to confirm the decryption process:
Using PS C:\>, get the Bitlocker Volume and Mount Point “C:”
“Volume Status” and “Encryption Percentage” allow you to monitor the decryption process. “Fully Decrypted” is a necessary string.
Last Remark
You can protect your important data using BitLocker encryption technology, but there are a few things to be careful about, particularly when it comes to storing your password or PIN or BitLocker recovery key.
BitLocker encrypted hard drive recovery is an essential feature. Effective software and further suggested techniques may be quite useful in recovering lost data when faced with a circumstance where data has been erased on an encrypted device.
Should you need to reinstall Windows in order to decrypt the encrypted files, data recovery programs such as ToolsForge, BLRtools can assist you in retrieving lost data during system reinstallation.

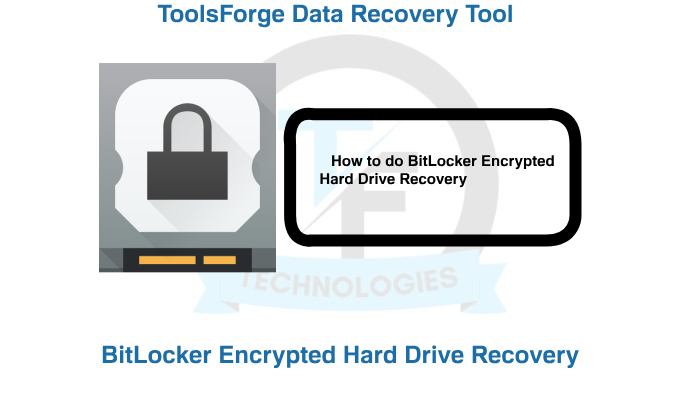
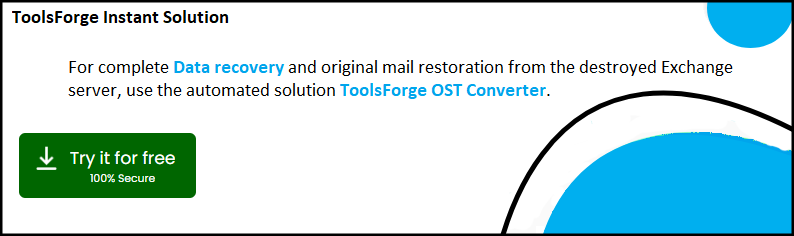
[…] strong NAS recovery tool like BLR BitLocker Data Recovery Software can help you recover data if you don’t have a backup or if your backup didn’t work. […]
[…] You should also go with this topic: Encrypted Hard Drive Recovery […]