This article explains what a partition table is and how to use partition table recovery. Use Webbyacad data recovery tool for Windows to retrieve deleted partition table or a computer with an incorrect or defective partition table. Have you been able to successfully retrieve the data? If yes, please tell people about the Webbyacad data recovery tool!
By reading this article, you may find out how to recover a partition table and how to get files back from a hard drive (HDD Data Recovery) that has a faulty partition table.
After Finding the Bad Drive, Retrieve Deleted Partition Table
The partition table on your hard disk is essential for data management and organization. Without it, the operating system wouldn’t know where to store and retrieve data, resulting in unacceptable sluggish read and write performance. If retrieve deleted partition table, the affected partitions and the data on them will no longer be accessible.
If there is damage to the partition table on the starting disk, the error message “Active partition not found” will show when Windows starts up.
It should be remembered that data on the affected partitions may still be recoverable even in cases when a partition table is broken or corrupted. Rebuilding the partition table is another option for recovering data from a hard drive with a malfunctioning partition table, or you can utilize data recovery software.
If Disk Management says that the entire disk is “Not Initialized,” a broken or missing partition table may exist on the hard drive. Drive initialization builds an MBR or GPT partition table for the drive, erases everything on it, and prepares it for use with Windows.
- After securing your data, you may now start with recovering the partition table.
- Teach people data security recommended practices before recovering partition tables.
- To repair an incorrect partition table on an internal hard disk, use the Bootrec command.
This is How you can use Bootrec to fix a messed up partition table:
If the partition table corruption affects a partition with bootable instructions, such as a Windows boot partition, you won’t be able to access the Windows interface when the machine powers up. Fortunately, Windows has a diagnostic tool to assist you in repairing your partition table.
| Boot your computer with a bootable USB device. You can also boot your computer from the installation DVD that came with it. |
| Select Repair computer from the Start menu. |
| Select Command Prompt from the Troubleshoot > Advanced options menu. |
| Enter the following commands one after the other. |
| Boot into the command prompt on Windows 10. |
| Restart the computer after removing the bootable USB or DVD. |
| Rebuild the partition table by first starting the disk. |
As a result, the most effective option is to instantly initialize the disk in Disk Management if Windows is not detecting your drive because it has not been initialized.
- Choose Disk Management from the Windows Start menu. Then, right-click on the uninitialized disk.
- Select the Start Up Disk option.
- Select the MBR (Master Boot Record) or GPT (GUID Partition Table) partition style for the selected disk.
- Start a Windows disk by selecting MBR or GPT.
- Press the OK button. Because the drive has been started, you can now format and partition it to make it useable.
- From the drive’s right-click menu, select New Simple Volume.
- Create an easy new volume.
- After selecting the Simple volume size in MB, click Next. After selecting a drive letter, click Next.
- Enter a volume label, select NTFS as the file system, and leave the default allocation unit size alone.
- Click Next after checking the box next to “Perform a quick format.
To begin, in disk Management, right-click on an unallocated space on your drive and select New Simple Volume. Following that, you can create a new volume or volumes on the hard drive by following the instructions in the previous solution. The newly operational volume or volumes will immediately construct and overwrite a new partition table.
Are those methods beneficial? Please spread these.
Typical causes and symptoms of partition table errors
If the faulty partition table merely caused the loss of one or two partitions and left unallocated space on your hard drive and disk, you can retrieve deleted partition table.
When the partition table is missing, corrupted, or incorrect, the Windows operating system cannot identify the present hard drive or read the partition’s boundaries—that is, the locations of the partition’s start and end—on the physical disk. This will render your information useless. If the boot partition is one of the afflicted partitions, your Windows OS will not boot.
Common causes of partition table distortion or damage
A virus has attacked. Certain virus strains can directly attack partition tables via external media as USB flash drives, DVDs, or hard disks.
When switching the partition table, there is a power outage. Partition customization exposes the partition table to vulnerabilities.
Unintentional volume reduction. You accidentally wiped the entire volume rather than just a specific partition.
Negative industries. If the partition table contains a defective sector, the Windows operating system may fail to identify your hard disk. Investigate methods to repair damaged sections.
In Conclusion
This not only results in enormous data loss, but it also difficulties with OS startup when your partition table is not functional. By following the procedures in this tutorial, you can retrieve deleted partition table without destroying any data. Among the techniques include using the Bootrec command, setting up a hard disk, and creating a new partition table on unallocated space.
To avoid permanently losing important files during the partition table recovery process, make a clone of your problematic drive or utilize Webbyacad data recovery tool for Windows to recover files.
Read some more blogs:
How to Fix “No Writable WD SmartWare Partition Found” in Full

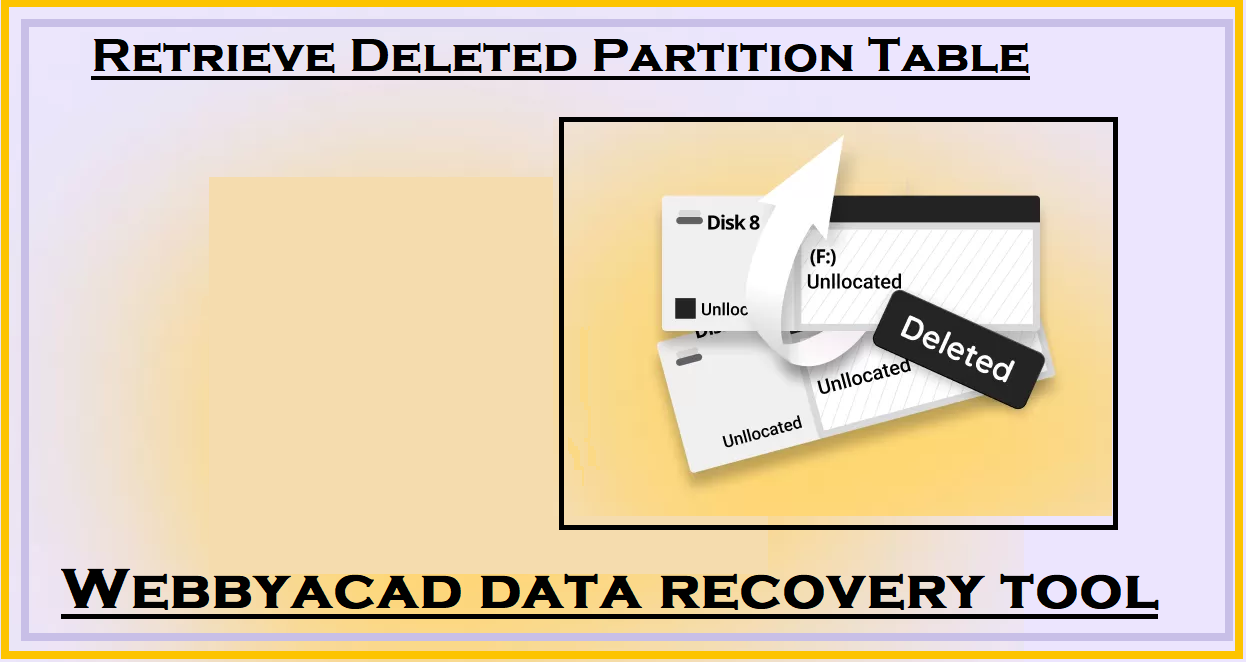
[…] How to Retrieve Deleted Partition Table in Microsoft Windows (MBR/GPT) […]