This article explains how to recover shift deleted files using the Webbyacad data recovery tool application. You’ll also understand why you can’t find shift deleted files in the Recycle Bin after reading this post.
Have you ever seen a warning screen on a Windows computer that says, “Are you sure you want to permanently delete these items?”
Most of you will probably just click “Yes” to delete them, but when you go back to look at them, you’ll see that they’re no longer in the Recycle Bin. Why is this the case? Are you also aware of a means to recover these deleted files? Continue reading if you find this to be of interest to you.
When you select files on a Windows computer, press the Del key, or right-click on them and select Delete. They are frequently transferred to the Recycle Bin. Your deleted files will be temporarily saved in the recycle bin. You can view the deleted files in the Recycle Bin later or restore them to their original location.
However, if you use the Shift Delete key combination to delete a file, you’ll see that the deleted file is no longer visible in File Explorer or the Recycle Bin. This is due to the fact that Windows OS deletes those files from your storage drive’s index, rendering your files inaccessible and prohibiting normal demonstration.
Don’t worry; the files you wiped with Shift are still on your Windows hard disk; they’re just inaccessible in Windows. Windows OS has recently classified that area of your hard drive as available for use by other data. Up to the rewritten area, you still have a good chance of recovering previously deleted data.
As a result, before beginning the shift damaged data recovery, halt any writing activities on the drive holding the erased files.
Can I Recover my Deleted Files?
Recover shift deleted files with recovery software
Using a specialist file recovery application is the most effective way to recover deleted files from Windows 11/10/8/7. Webbyacad data recovery tool is one of the best apps for recovering deleted files after emptying the recycle bin. Furthermore, on a Windows PC, it may recover deleted photos, audio, video, Office documents, and much more.
- The greatest shift erased file recovery program is Webbyacad data recovery tool.
- Recover deleted files from USB flash drives, hard drives, solid state drives, and SD cards.
- Recover destroyed Word, Excel, emails, photographs, videos, and other files from a corrupted drive.
- Restore deleted files from BitLocker-encrypted devices.
- Work with Windows servers as well as Windows 11/10/8/7/vista/XP.
1: Get Webbyacad data recovery tool from their website and install it on your computer.
If you don’t want to lose data on your Windows computer, you should download this file restore tool to a different drive. It only takes a few moments to install the small installation program on your Windows PC. Once the download is done, open this app.
2: Select one of the three recovery modules based on your data loss circumstances:
Data recovery: Recover erased data from a non-BitLocker-encrypted hard drive or data from a corrupted or formatted storage device.
With raw drive recovery, you can get files off of a RAW drive and format it as NTFS or FAT32.
Retrieve information from a disk that has been encrypted with BitLocker.
On Windows, there is a method for recovering deleted files.
3: To begin scanning
Choose the Windows hard drive and press the Next button. You can utilize Quick scan mode to quickly locate and restore shift deleted files. If you want to find further lost files at the same time, you can start searching in Deep Scan mode.
Methods for recovering deleted files in Windows 10
Method 1: Recovering a deleted file using Windows File History
Another important tool available with Windows 11/10/8 is File History. It is designed so that users can easily backup their data. File History is in charge of copying every file in the Documents, Music, Pictures, and Videos directories.
- Find the place where the files that the shift deleted are kept.
- Click the History button (located in the top-level Home tab).Using File History to restore a document
- After you’ve made your file selections, click the green “Restore” button.
- When you click Restore, the shift deleted files will restore in their original location. If you need to save the files somewhere else, right-click the Restore button and select Restore to from the context menu.
If the lost data cannot be recovered, it is conceivable that your computer’s File History feature is turned off. To avoid unintended data loss in the future, enable Window File History.
- Step 1: Select “File History” from the Start menu.
- Step 2: From the search results, select “Restore your files with File History” under Settings.
- Step 3: After being warned that the option is not enabled, click “Configure File History Settings.”
- Step 4: Select the drive for which you want the feature to be enabled, and then click “Turn on.”
Method 2 for restoring a shift deleted file
- Proceed to System and Security > Choose Backup and Restore for Windows 7.Change of pace Recovery of lost data is possible via backup and restore.
- To restore files, select the Restore button.
- To view documents, select Browse. To get back files that you removed with Shift, you need to look for them and pick them.
- Choose Next. Choose whether you wish to restore the files to their original location or a specific folder. After completion, click Restore.
What Windows shift data recovery methods exist? Simply perform these steps:
Like File History, its functionality is contingent upon activation. Consequently, the recovery of deleted data from the transition becomes a challenging task in the absence of Backup and Restore functionality. Alternatively, one may enable the backup feature by adhering to the subsequent guidelines on utilizing Windows Backup and Restore to protect files from potential data loss:
- Navigate to the Backup and Restore section of System and Security (Windows 7).
- Subsequently, you will be required to select a location in which to store the backup. It is recommended to store your backup on an external hard drive.
- Once the backup spot has been picked, click Next.
- Select Next after selecting Let me choose or Let Windows choose to determine what to back up. After verifying the folders and files that you wish to back up, click Next.
Read some more blogs:
Windows could not Restore the Drive Kindly Fix it

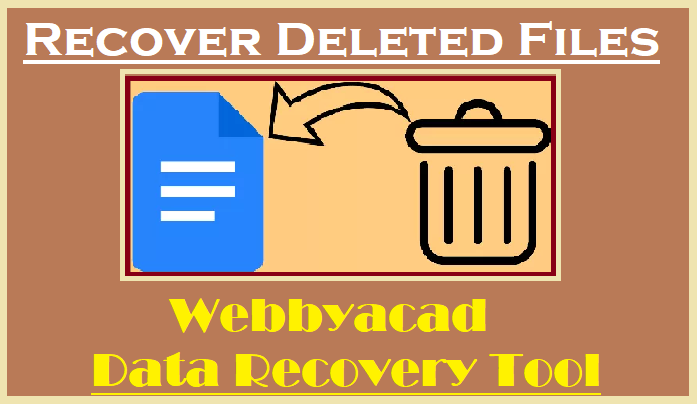
[…] How Do I Recover Deleted Files With Windows’ Shift-Del? […]
[…] is an excellent free program for recovering lost data from flash drives. It Recuva also has the ability to retrieve emails, documents, movies, and […]