This piece talks about two data recovery tools, BLR Tools and Webbyacad data recovery tool, that can get back deleted or formatted files with their original folder structure. Even though data recovery is a pretty old technology, there are still big differences between tools that do it. You can recover data while keeping the original file names and folder layout. This is one of the differences. Names of files and folders help users figure out what files are lost and whether they need to be recovered during the recovery process.
Data Recovery with Set up folders with proper names and groups?
You should also try to restore lost data with set up folder if you’ve lost a lot of data because your disk was damaged or formatted. It doesn’t take much work to organize the files that were recovered. This piece will talk about two data recovery programs that can get back all of your files and folder structures. If you delete or lose files, you can get them back with their original folder layout even if you format the hard drive.
It is often possible to get back both the removed or lost files and the way the folders were organized when they were first deleted. When you open an operating system, the folder layout of a file is the same as its directory in a file system. As long as the directory in the file system can be rebuilt, the folder arrangement can be rebuilt too.
Professional data recovery software can carefully look through your disk sector by sector to rebuild your partition table and file system after you’ve lost data in a number of different ways, such as when you delete files or lose them because the disk was formatted or damaged.
But the chances of getting back the filenames and folder structures rely on the type of file system, how badly the disk is damaged, and how many files were overwritten. Sometimes you can get back some files, but you lose their folder structures or the right names for the files.
With BLR Tools, you can get back files that are organized in folders [free, but gets back fewer files].
Do you restore files with right names and folders?
Step 1: Get BLR Tools and run it.
On your Windows computer, get the BLR Tools data recovery app and run it. Window 11, 10, 8, 7, Vista, and XP can all use it. It comes in either an installable or a portable form.
Step 2: Close the wizard.
When the program asks what sort of files you wish to recover, click “Cancel” to select the scanning type manually.
Step 3: Select the file type you wish to search for.
Select a file type from the Filename or path drop-down box to instruct BLR Tools to only check for that type of file. If you leave the drop-down box empty, BLR Tools will search for all file kinds.
Step 4: Select a scanning location.
Select the drive that you want BLR Tools to search from the drop-down option on the left. Connect your external hard drive to your Windows PC now.
Step 5: Restore the folder structure
Click the Options button to open the Actions tab. To put the files back where they were before they were removed, select Restore folder structure. Then press the OK button.
Step 6: Examine the ultimate product
To view the results, you can select between List View, Tree View, and Thumbnails View. BLR Tools places a green dot next to the file name in the List View if the file is in excellent condition for recovery.
Step 7: Recover your Files
Click the “Recover” button and select the files you want to recover by checking the boxes next to them. The data will subsequently be saved in a secure location. You can also recover a file by right-clicking it and selecting “Recover Checked.”
How to Restore Files with Folder Structure Using Webbyacad data recovery tool?
Webbyacad data recovery tool is an additional sophisticated data recovery solution that recovers the entire file and folder structure.
Step 1: Install and run Webbyacad data recovery tool.
Download Webbyacad data recovery tool for Windows for free, install it, and run it on your PC. This software is fully compatible with Windows 11/10/8/7/Vista/XP. Give the program all of the permissions it requires to perform properly.
Step 2: Select a Recovery module.
Depending on the state of your hard disk, select a module to continue. If you are unsure, select the Data Recovery module.
Step 3: Select a scanning location.
Select the hard drive or partition restore lost data with set up folder that you want to recover. Webbyacad data recovery tool can scan hard disks, solid-state drives, USB flash drives, SD cards, and other storage devices. Click Next to begin scanning.
Step 4: Inspect the Files
All detected files will be shown to you in the form of a tree structure displaying the original folder hierarchy. To view the quality or content of a file, right-click on it and select Preview. There were files with a folder structure found.
Step 5: Recovering Files
Check the files you want to recover and then click the Recover button to save them to a secure location. The software will create a folder for the recovery date. When you access that folder, you will see all of the restored files with folder structures.
In Conclusion
Data recovery for many file types necessitates more than just restore lost data with set up folder. If the folder structures and filenames are completely absent or incorrect, rearranging all recovered material will be difficult.
This article discusses two approaches for recovering data utilizing folder structure. BLR Tools is a free and effective application for this purpose, but it lacks the advanced scanning algorithms needed to produce best results. Despite its low pricing, Webbyacad data recovery tool has a good success rate and can perform a thorough disk search. Try it immediately to recover your files as well as the entire folder structure.
Read some more blogs:
To Fix a Hard Drive Not Visible | How-To |

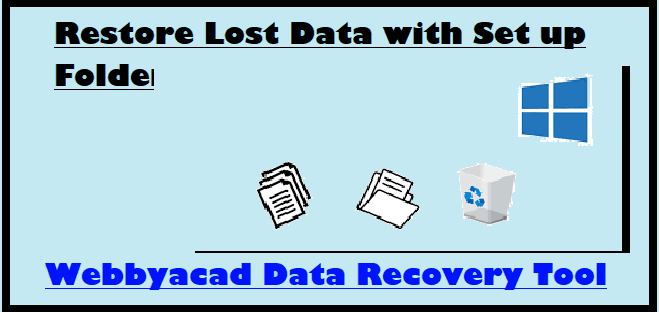
[…] Methods for Restore Lost Data with Set up Folder […]