Summary: While transferring data, I accidently detached my verbatim external HD; it began to spin and a light illuminated, but it was not detected. I’m not getting any error warnings, and my PC and USB are both operational. Please know how much I value your help and am grateful in advance. This paragraph will present the best way for repairing an external hard drive that Windows and Mac mistakenly unplug. Resolve the issue of an external hard drive not being identified by Windows after an inadvertent disconnect.
Unintentionally disconnecting an external hard drive not recognized, whether on a Mac or a Windows computer, can cause serious problems such as the Mac’s incessant ‘Disk Not Ejected Properly’ notification, a WD external hard drive not being recognized, data loss, a corrupted file system, programs crashing, or Windows not starting up.
To begin, check that the device is visible in Device Manager or Disk Management. If the external hard disk is there, simply follow the instructions below.
- CMD can repair a corrupted hard disk by using the chkdsk command on Windows.
- Enter “cmd” into the Start menu’s search box, then right-click “cmd. exe”.
- When entering “chkdsk /X /f G:” or “chkdsk G: /f,” it is more accurate to type “chkdsk /X /f drive letter:” or “chkdsk drive letter: /f”.
- The second approach is to reformat the corrupted external hard disk.
If chkdsk is unable to resolve external hard drive not recognized after accidently unplugging on Windows, reformatting the corrupted external hard drive is the last resort. However, reformatting will delete all of the data on the external hard disk. If you are concerned about the data on the corrupted external hard disk, you should recover it. A free data recovery application that we recommend is Webbyacad data recovery tool for Windows.
Using Webbyacad data recovery tool for Windows, a free data recovery program, you may recover lost data from an external hard drive that was unintentionally unplugged on Windows XP, Vista, 7, 8, 10, and Windows Server 2019/2016/2012/2008/2003.
It can also recover data from deleted or lost partitions, as well as files from formatted, RAW, corrupted, or inaccessible devices. Data loss from external drives, hard drives, USB flash drives, memory cards, SD cards, pen drives, and other storage devices can be recovered.
To begin, ascertain the visibility of the external hard drive using Disk Utility. After locating your external hard drive in Disk Utility, continue with the steps provided below.
Have a go at the Hard Drive not Recognized Following Steps:
Step 1: Use freeware to restore lost data from an accidentally detached external hard disk.
Launch Webbyacad data recovery tool on Windows Following the download and installation.
Click “Next” after selecting the corrupted external hard drive to scan for all lost data.
Step 2: Reformat the corrupted external hard drive.
Establish the format options, including the file system, volume identifier, and allocation unit size (Quick Format is the format option by default).
- Utilize Disk Utility to mount an external hard drive as the initial solution.
- Initiate the system utility.
- Right-click the external hard drive in the sidebar on the left, and then choose Mount.
- Utilize Disk Utility to resolve a non-mounting external hard drive (Solution 2).
- Dispatch Disk Utility.
- The external hard drive that is grayed out should be selected.
- Once First Aid has been selected in the upper-middle, click Run.
Step 3: option, reformat the unmountable external hard drive.
When an external hard drive not recognized, every bit of its data is deleted. Software designed for professional data recovery is necessary to prevent data loss.
- Retrieve deleted files from an external hard drive that was inadvertently disconnected on a Mac.
- Initiate Webbyacad data recovery tool for Mac.
- Press “Next” after selecting an unmountable external hard drive to initiate a scan for all lost data. Retrieve deleted files from an external hard drive that was disconnected inadvertently on a Mac.
- After examining the search results and selecting the required files, click “Recover” to recover them.
- Reformat the non-mountable external hard drive.
- Dispatch Disk Utility.
- Select the non-mountable external hard disk located on the left side of the window.
- At the top of the Disk Utility window, select the Erase button.
- Click Erase once the required fields (name, format, and scheme) have been completed.
- Initially, replace the USB socket or cable.
The following solutions should be attempted:
Should the disc management utility or Disk Management be incapable of locating the external hard drive, this may occur. Alternately, you may connect the disk to a new computer, replace the USB cable, or utilize an alternative USB interface.
Solution 1: Investigate data recovery software.
Utilize data recovery software to retrieve files from an external hard drive that is not visible on your computer in a timely manner.
Solution 2: Seek the assistance of a nearby specialist.
If the initial two solutions fail to resolve the issue, it is likely that the external hard drive is plagued by a significant hardware malfunction. If this is the case, you should seek the assistance of a local professional.
Read some more blogs:
Methods for Restore Lost Data with Set up Folder

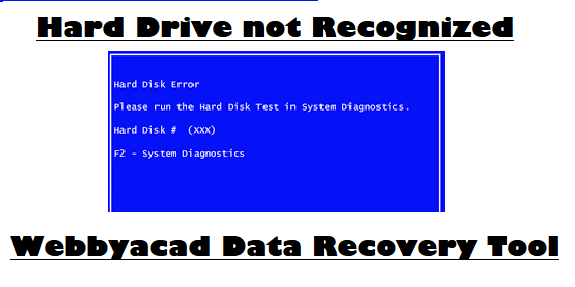
[…] Failure to Detect External Hard Drive not Recognized […]