This post explains how to repair a corrupted hard drive in Windows 10/8/7 by using dispart cmd and chkdsk. It is recommended that you first use Webbyacad data recovery tool to recover any essential data that may have become corrupted on the hard drive, since alternative procedures may result in data overwriting and irrevocable data loss.
Repairing a Corrupted Hard Drive in Windows 11/10/8/7 Command Prompt?
Hard drives are ubiquitous storage devices that can become repair a corrupted hard drive due to a variety of factors such as file system corruption, malware attacks, and aging. When a hard disk fails, it can be difficult to read and write to it on a regular basis, or it can become completely unusable in the worst-case situation indicators of a faulty hard drive.
A corrupted internal or external hard disk usually means that the drive is not being detected or is not functioning properly. Although the signs of a failing or corrupted hard drive differ from case to case, you should proceed with caution if you see any or all of the following symptoms.
- The majority of your hard drive’s files have either vanished or been corrupted.
- You receive an error message whenever you connect the hard disk to the computer or attempt to open it. As an example, consider
- When viewing Disk Properties, the hard drive displays 0 bytes of free and used space.
- The hard drive is displayed as RAW in disk management.
You do not have to throw away your corrupted hard disk because of it. The good news is that, now that the computer has detected it, there are no physical problems with your hard disk that would prevent you from repairing and recovering it. To put it another way, you may utilize CMD on your Windows computer to repair the hard disk, which is a boon.
The following sections will provide a full overview of how to use CMD to repair corrupted external and internal hard disks and recover lost data from them.
How can the data on a corrupted hard disk be recovered?
Data loss that cannot be repair a corrupted hard drive is erased when inspecting and repairing it with CMD. As a result, it is strongly recommended that you first employ data recovery software to retrieve any critical data that may be saved on the hard disk. If you do not require data recovery, please utilize CMD to repair the faulty hard disk.
In this circumstance, your files and folders have been lost, and only powerful data recovery software, such as Webbyacad data recovery tool, can assist in data recovery.
- Webbyacad data recovery tool is one of the best Windows tools for recovering data from hard drives.
- It enables you to recover lost data from damaged hard drives.
- It can recover photographs, videos, documents, email data, and other types of items from both internal and external hard drives.
- It functions brilliantly on corrupted hard drives manufactured by Toshiba, Samsung, Seagate, Western Digital, and other well-known hard drive manufacturers.
- Webbyacad data recovery tool can recover data from not just hard disks but also flash drives, memory sticks, SD cards, and USB flash drives.
Furthermore, if the hard disk is formatted, the software makes data recovery easier. This application can also recover deleted or lost data from BitLocker encrypted drives. Data recovery is also an option if one or more hard disk partitions were accidentally wiped or damaged.
There are Few Steps to Repair a Corrupted Hard Drive
Step 1: Download and install Webbyacad data recovery tool for free on your computer.
This little tool takes less than a minute to download. Run the.exe file and follow the on-screen instructions to install this software on your Windows desktop or laptop.
Step 2: Connect the computer to the damaged external hard disk.
Check that the hard disk is properly linked to the computer via a high-quality USB connection and connector. Once recognized, your drive will be listed on the program’s home interface, along with detailed information such as the disk name, partitions, file system, and free space.
Step 3: After selecting the corrupted hard disk, press the Next button.
The software includes two scan modes: rapid scan and thorough scan. While the deep scan thoroughly examines the disk to recreate the partition table, MBR, file system, and data section in order to locate lost data, the short scan searches the drive for recently deleted files in a matter of seconds. If the software determines that a deep scan is required, it will check the option automatically.
Step 4: Once the scanning procedure is finished, examine the results.
By just clicking on the file, you may examine detailed file information such as the file name, size, creation date, and thumbnail in the left pane. When the Preview button is pressed.
Step 5: To save the files somewhere, select the ones you want to restore and click the restore option.
Remember to save the recovered files in a secure area to avoid data loss in the future. Before you exit the software, double-check that you have recovered all of the important files. If not, you’ll have to rescan the drive to retrieve your data, which will take some time.
How can I repair a corrupted hard disk using CMD? Methods are given below:
Method 1: To repair a corrupted hard disk, use the chkdsk command.
The Chkdsk command checks the file system’s integrity and repairs minor logical errors on a disk by detecting hard bad sectors as irreversibly damaged or fixing soft bad sectors.
Method 2: Using the chkdsk command to repair a hard disk:
1: Open the Start menu’s search box and type cmd.
2: When you right-click cmd dot exe, choose Run as administrator from the menu.
3: Type the following command into the Command Prompt.
Method 3: To repair a corrupted hard drive, use the disk part command.
DiskPart is a command-line utility included with Windows. Users can change both internal and external partitions using command lines. If your hard drive becomes corrupted and becomes RAW, you can use the diskpart command to convert it to NTFS/exFAT/FAT32.
To repair a corrupted hard drive, use the diskpart command as follows:
- To begin, press the Start button.
- Enter the disk section into the search box.
- When you right-click diskpart.exe, select Run as Administrator from the menu.
- Type the following command line to see a list of all accessible drives and partitions.
- To repair the raw partition or disk, use the DiskPart command.
Method 4: Run the following command line.
Make sure you choose the correct drive or partition and replace the volume number with your faulty disk or partition.
Method 5: When the message “DiskPart successfully formatted the volume” displays, type the command line below to close the command prompt.
To repair a corrupted hard drive, in addition to using the disk part command, formatting the hard drive in File Explorer or Disk Management can be utilized. It can aid in the resolution of Windows’ corrupted hard disk issue.
Bonus: How to Repair a Corrupted Hard Disk Using Formatting
Note: If you want to use the diskpart command to format the disk to FAT32, change the command line to format fs=fat32 fast.
1: Format the damaged hard drive using Disk Management.
- Go to “This PC.”
- Select “Management” by right-clicking on “This PC”.
- Choose “Disk Management.”
- Locate the RAW partition and right-click it and select “Format”.
- Enter the required information and confirm that the Quick format is validated.
- Click on “Format” to select it.
2: Format the damaged hard drive using File Explorer.
- Go to “This PC.”
- After you’ve found the RAW partition, right-click it.
- Select “Format.”
- Enter the required information and confirm that the Quick format is validated.
- Click on “Format” to select it.
In Conclusion
After reading the post, perhaps you were able to recover your data from the infected hard disk. We also recommend that you use your hard disk cautiously to avoid corruption in the future.
Read some more blogs:
[Fixed] Issue of Data Error Cyclic Redundancy Check; How to Restore?

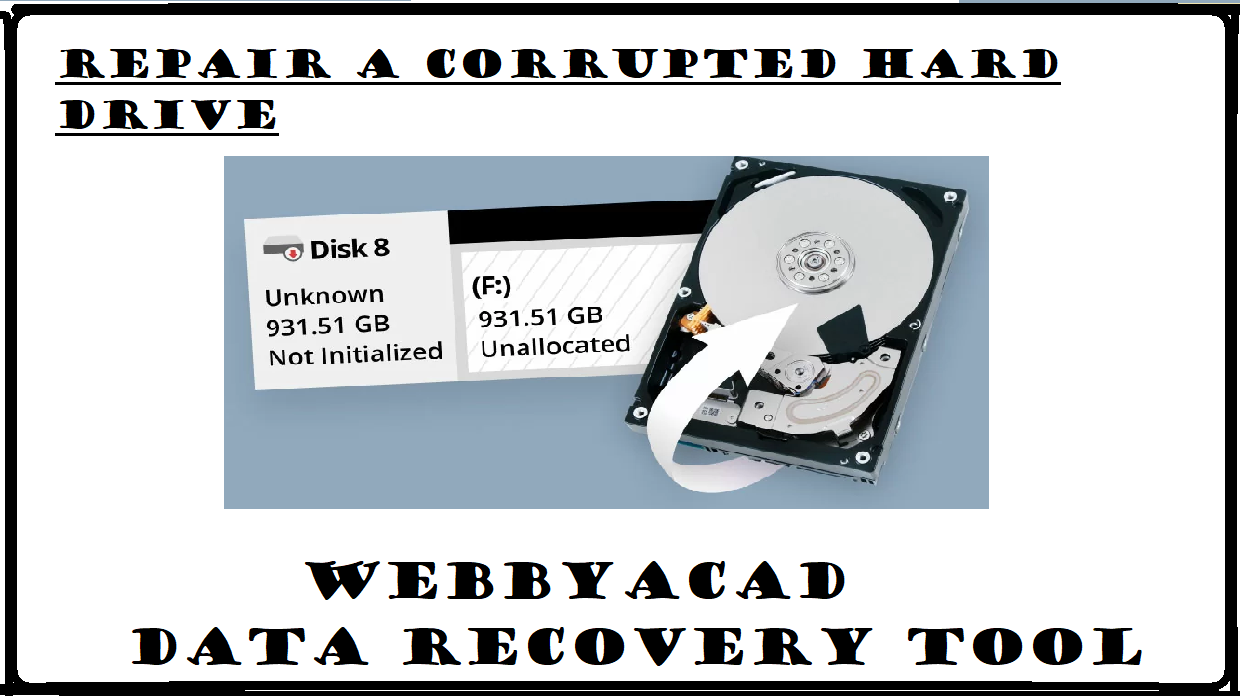
[…] Repair a Corrupted Hard Drive […]