When an external hard drive becomes unreadable, the notification “The file or directory is corrupted and unreadable” may occur in Windows 10/11. This article provides practical options for resolving the problem and restoring data access. In addition, how to recover data from damaged or unreadable disks.
External hard drives and USB flash drives are often used by computer users to enhance available storage space, store a variety of data, back up important files, and transfer files between workstations.
Directory is Corrupted Use these methods:
FAT or MFT corruption
The file systems now used on Windows PCs are NTFS, exFAT, and FAT32. All of the information, including file size, creation time, and access permissions, is saved in a file called the MFT (Master File Table), which is part of the NTFS file system. Like MFT, the FAT file system features a FAT (File Allocation Table) that tells the operating system where each file is placed. When the FAT or MFT is corrupted, the system is unable to access data from the NTFS or FAT partitions.
Malware or virus infestation
When you connect and unplug storage devices from different computers, an external hard drive may become infected with spyware or a virus. Malware or viruses have the power to distort partition information, erase crucial data without notice, corrupt operating systems, and even infect other connected devices. When the file system is broken, you may see an error stating that the files or directories are corrupted and unreadable.
Physical harm
The “disk not accessible” error message may also appear if the attached storage medium contains faulty sectors. Unusable and unwriteable, faulty sectors are forever damaged. You cannot access the data if your partition’s data, including the file system, is placed in faulty sectors.
Wrongful dismissal
It is always advisable to safely delete linked storage media from your computer. This is because unplugging an external hard drive or USB flash drive while it is in use—for example, to transfer or retrieve drive data—can impair the file system and result in an error message claiming that the file or directory is corrupted and inaccessible.
Repairs for ruined and unreadable files and directories
Run the CHKDSK command.
CHKDSK is a system tool and command that is used to check the file system integrity of a volume and attempt to repair logical file system faults. As a result, if the malfunctioning file system renders the disk useless, you may use the chkdsk command to repair it.
- After selecting the Start menu, put “cmd” into the search field.
- When Command Prompt displays, right-click it and select “Run as administrator”.
- Enter the following command, replacing “h” with the drive letter of your choice.
- chkdsk /f h: waiting for the stages to finish.
- If the file system is substantially damaged and the chkdsk command is unable to restore the inaccessible drive, it can be repaired. If it says CHKDSK isn’t compatible with RAW drives, move on to the next solution.
RAW drive repair
As previously stated, the file system can be RAW if a file or directory is corrupted or unreadable. You can check this with Windows’ drive manager, Disk Management. Furthermore, if the CHKDSK command is executed, it indicates that the disk is RAW and displays that CHKDSK is not available for RAW drives.
- Download, install, and run Webbyacad data recovery tool for Windows on your computer.
- After connecting the inaccessible disk, select the RAW disk Recovery module from the main interface.
main interface - Select your unreadable media from the list of detected disks or partitions.
- Click the Next button to search the drive for lost files.
- After that, try to repair the RAW drive by clicking the Fix Drive button.
- If the drive is successfully repaired, it will open automatically. If restoring drive accessibility does not work, reformatting may be the last resort.
Directory is Corrupted Generate the Disk
As a result, before formatting the unreadable drive to make it usable again, you should recover any lost or deleted data from it. For Windows, Webbyacad data recovery tool is a good choice. In addition to the RAW disk module, it includes BitLocker Recovery and Data Recovery modules. Using the Data Recovery option, you can swiftly recover files from a drive that has a corrupted or unreadable file or directory.
- You may download, install, and use Webbyacad data recovery tool for Windows for free.
- After selecting the Data Recovery module, select the associated unreadable drive from the list.
- Press the Next button to begin searching the selected drive for missing or erased files.
- When it’s finished, use the Preview tool to ensure that the scanned findings are complete.
- To save the files to a different location, select Recover after checking the boxes next to the files you want to recover.
- You can now format the inaccessible drive without destroying any data:
- After selecting Control Panel > System and Security > Administrative Tools from the Start menu, double-click Computer Management.
- Select Disk Management from the left pane’s Storage section.
- When an unreadable error arises as a result of a corrupted file or directory, right-click the volume and select Format.
- To format the volume with the default parameters, select OK once and then OK again in the Format dialog box. Drive formatted in Windows
After reformatting the drive, you can read and write data on it again.
Do these techniques actually work? If the problem is solved, share this page to help additional people!
Read some more blogs:
Get Restored Files with 0 Bytes. How to Fix?

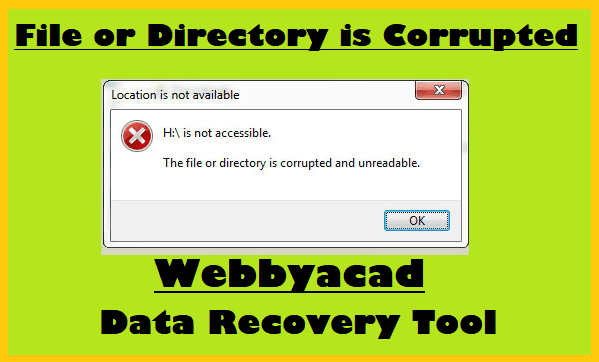
[…] Can’t Open That File/Directory is Corrupted? Try These Fixes! […]