Summary: Read this post to resolve any Windows error warnings relating to an unmountable boot volume. This article discusses how to fix the “blue screen of death” problem on a Windows PC. This article will help you uncover the underlying causes and resolve the “unmountable boot volume” issue so that your computer can restart normally.
Let’s go over the solutions of boot volume issue.
- To restart your machine, use the Last Known Good Configuration (Windows 7 only).
- Resolve the “unmountable boot volume” issue in Safe Mode.
- Resolve the “unmountable boot volume” problem with Windows PE.
- Without losing any data, reinstall Windows.
- The most common reasons why the boot volume cannot be mounted
Take a look at the following causes:
Cause 1: The file system of your boot volume is corrupt. It implies that Windows 10/8/7 is unable to detect the file system of the boot volume, preventing access to the boot volume.
- It is common for it to emerge after you (for example):
- I’ve lowered the volume.
- The boot volume on the disk has been re-partitioned.
Cause 2: Was an operating system crash. Parts of the principal system directory files, for example, may be removed or destroyed, or the placements of system files within the boot disk may be changed.
- It could happen after you (sample examples):
- You have shut off the power to your PC (at least once) while it is running.
- have updated the registry’s contents relevant to Windows settings.
- You have third-party software installed on your system.
Cause 3: The operating system on your machine is incompatible. Actually, the firmware and software on this computer are incompatible with the operating system.
It usually happens after you:
- If you’re using an old Windows PC, you’ve probably upgraded the operating system.
- To easily resolve the unmountable boot volume issue, use Windows tools.
- There are useful Windows apps available to assist you in booting your computer from a blue screen.
What then causes the boot volume to fail to mount?
You could try it to eliminate the blue screen from your dead PC.
- Wait a minute after hitting the power button to switch off your computer to ensure that it is completely turned off.
- When the computer boots, hit the power button again while holding down the F8 key to bring up the Advanced Boot Options panel.
- When the menu’s spotlight is on Last Known Good Configuration (Advanced), press Enter after moving it there with the up and down arrow keys.
- Wait to see whether your machine boots up frequently.
Launch your computer using Windows PE and repair the unmountable launch volume. Windows PE, or the Windows Reinstallation Environment, is a rudimentary version of the Windows operating system designed for a limited purpose, such as diagnosing the blue screen of death.
- Install and launch Windows PE initially.
- Create multiple partitions (optional) on your device.
- Create a WinPE disc (for more information, visit Microsoft.com).
- Connect the device to your computer.
Please note: Before proceeding, you must decrypt any BitLocker-protected discs that contain the location of your boot volume.
Verify the installation volume of your computer using chkdsk:
- Prior to proceeding, verify that the boot volume is situated on drive C using diskpart.
- Should it be necessary to inspect and modify this volume the subsequent time you resume your computer.
- Chkdsk will provide an alert. “Y” is assigned the letter “yes.”
- Partitioning hard drives is accomplished with the diskpart CMD command-line utility, which is a disk partitioning program.
In contrast, command lines such as “list disk” and “list volume” within the diskpart interface can be utilized to inspect the condition of the hard drive’s volumes. Please comply with the instructions outlined below:
A CMD Shows up as soon as Windows PE starts up
- Enter “list disk” to investigate the conditions of each internal drive, paying special attention to the drive that contains the boot volume.
- Subsequently, enter “list volume” to obtain an inventory of all internal disk volumes and inspect the condition of the launch volume. Abnormal volume is commonly characterized by the manifestation of the subsequent symptoms:
- The drive letter (LTR) of the boot volume is obscured.
- The file system (FS) of the boot volume is not specified.
- The capacity of the boot volume seems to be zero or is not explicitly designated.
A Reinstallation of Windows will preserve all data.
Windows must be reinstalled if the boot volume continues to fail to mount in order to power on the computer. It is advisable to create a backup of your personal computer’s files using Webbyacad data recovery tool for Windows prior to reinstalling the operating system, just in case you require them again.
Performing a Windows 7/8/2010 Reinstallation.
- Connect the Windows USB drive or external hard drive to the computer.
- Restart your computer using the external or USB hard drive until it boots and powers on.
- Use the BIOS setup tool to modify the boot sequence if your computer will not resume from the USB device.
- Select “Install now” when prompted to do so on the screen that follows.
- Utilize unallocated space for OS file storage.
- Procedure further with the installation. After that, your computer will reset.
Configure Windows on the Device
Do not despair if the stop code unmountable boot volume appears. As it indicates that the unmountable launch drive is the underlying cause of the blue screen error, an attempt at its resolution is possible. This article presents an exhaustive array of strategies that can aid in the resolution of this matter.
Conclusion
In conclusion, addressing the unmountable boot volume issue requires a comprehensive approach. From utilizing built-in Windows tools like CHKDSK to advanced solutions like bootable recovery media, users have a range of options. Timely action and choosing the right method can effectively resolve this challenging problem, ensuring a functional and stable system.
Read some more blogs:
Here is the Solution: After Recovery, Why aren’t Restore JPEG Image Files?

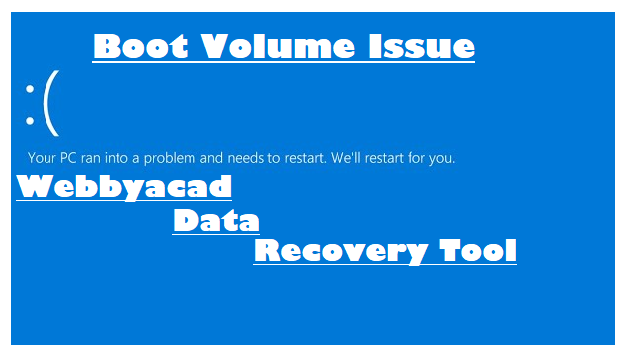
[…] Comprehensive Solutions for the Unmountable Boot Volume Issue […]