Hard disks are formatted with Windows-compatible file systems, including NTFS, exFAT, and FAT32, by default. The operating system will fail to detect the disc if any of the subsequent issues are present: it will be displayed as RAW on your PC. Sectors of the hard disk are corrupted. This may be the result of frequently inputting and erasing data.
What Causes The Hard Drive Convert RAW to NTFS?
Proficient in recovering convert RAW to NTFS partitions, Webbyacad data recovery tool is a highly recommended choice. You can recover deleted files from a variety of RAW storage devices, including memory cards, SD cards, USB drives, external hard drives, and computer hard drives, by utilizing this data recovery program.
Regardless of the cause of the RAW drive (fragment table or file system corruption, improper reformatting or repartitioning, unsafe ejection, etc.), Webbyacad data recovery tool will make every effort to restore the RAW partition and assist you in recovering the data from it. In addition, this program provides step-by-step assistance and enables file restoration with a few simple keystrokes.
While in use, the disk experienced a hazardous ejection or an abrupt power outage, which led to the corruption of its file system. The corruption of the disk’s partition table has occurred due to improper or interrupted formatting or repartitioning. Disk Management exhibits RAW partitions or devices.
In order for a RAW drive or partition to function in Windows 10/8/7, it must be converted to NTFS or an alternative file system that is compatible with Windows.
What is the most effective method for converting RAW to FAT32 without data loss?
You can convert a hard drive that appears inaccessible and RAW on a Windows computer to FAT32 format without losing its contents.
What is the most efficient technique for converting RAW to NTFS without formatting?
Typically, the RAW disk is formatted to make it accessible. On the contrary, hard disk formatting deletes every file present on the disk, leading to irretrievable data loss. In reality, it is possible to convert a RAW drive to an NTFS drive without performing a format. You may attempt them initially.
Method 1: Execute CHKDSK to rectify the RAW drive.
To rectify a RAW state of an NTFS drive, you can utilize CHKDSK to do the necessary repairs on your hard drive. Once the issues with the hard disk are fixed, the RAW drive promptly reverts to NTFS, enabling you to access the data without the need for formatting.
To resolve the issue, it is necessary to perform a verification and repair process on the RAW drive using the CHKDSK /R command. This is because, apart from assessing and rectifying disk issues, this command line has the capability to identify problematic sectors on the drive and make an effort to retrieve readable data from them.
How to use CMD to convert a RAW file system to NTFS while preserving data:
- To access the Start Menu, enter “cmd” into the search bar.
- To execute the Command Prompt as an administrator, simply right-click on it and choose the “Run” option.
- Execute Command Prompt when in administrator mode.
- Enter the following command into the Command Prompt window and then press the Enter key. Replace E with the drive letter corresponding to your RAW disk.
- Once CHKDSK has finished its examination, reboot your computer to ascertain whether the hard disk’s RAW format has been reverted back to NTFS.
Method 2: Utilize the RAW drive recovery application to convert the RAW file system to NTFS.
If CHKDSK proves ineffective in repairing the RAW external hard drive without formatting, you may resort to employing specialized RAW data recovery software, which is capable of rectifying RAW partitions. A Furthermore, it facilitates the process of converting RAW files to NTFS format, eliminating the requirement for formatting.
Under these conditions, Webbyacad data recovery tool is strongly advised. This data recovery program features a RAW Drive Recovery module that can aid in fixing RAW partitions resulting from file system corruption. After the RAW disc has been repaired, it will once again be accessible for data retrieval.

To rectify the situation and convert the RAW drive to NTFS while maintaining the integrity of the data, execute
The subsequent procedures utilizing RAW Drive Recovery:
- Free installation of Webbyacad data recovery tool on a Windows system.
- Launch the application and select the RAW Drive Recovery module.
- Select RAW Data Recovery from the primary interface of Webbyacad data recovery tool.
- Once the RAW partition has been chosen, click “Next.” If the external hard drive in question contains a RAW partition, connect it to your computer.
- Choose the RAW drive or partition.
- Examine the contents of the RAW partition.
- Click Fix Drive to rectify the file system issues on the RAW partition.
- To repair the RAW drive, select Fix Drive once the scanned contents have been viewed in preview.
- If it is possible to rectify the issue, the RAW drive will immediately boot up. Files are capable of being copied, transferred, edited, and read on the hard drive. Moreover, it is important to mention that the file system of the drive has been restored to its original NTFS configuration.
Caution: In the event that the RAW partition encounters substantial and irresolvable issues, this software will transition to Data Recovery Mode to aid in the retrieval of the files.
How can data be converted from RAW to NTFS without being lost?
- If, unfortunately, you attempted to restore your RAW drive using the aforementioned methods but were unsuccessful, this indicates that the hard drive is in RAW format due to irreparable issues. In this situation, the sole recourse is to perform a drive reformat and restore it to NTFS.
- Unfortunately, when a drive or partition is formatted, all data on it is destroyed. Experiencing the heartache of losing every file that was previously stored on the hard drive would be unbearable. Do not become agitated. This section will demonstrate how to convert RAW to NTFS without data loss. Let us commence our endeavor.
- Priority should be given to data recovery from the RAW drive or partition. Be educated on the specific procedures entailed in the recovery of files from a RAW drive by viewing this video. You can adhere to it in order to retrieve expunged data from the RAW disk quickly.
- Retrieve files from the RAW file system prior to NTFS formatting. You must rely on a dependable, user-friendly, and proficient data recovery application to assist you in extracting the files from the RAW drive, which is inaccessible.
How to Recover Data from RAW Drive using iBoysoft Information Recovery
After you have downloaded and installed Webbyacad data recovery tool for free, you can start using it on your computer. A function to retrieve deleted data is accessible straight from the main menu.
- The first step is to launch Webbyacad data recovery tool to the main interface. Select Data Recovery then.
- To begin scanning files on the RAW disk, select it and then click Next.
- Check the scan information.
- After you have made your selections, select “Recover” to copy the files to a new location.
- Once you have recovered your files, you can convert them from RAW to NTFS in one of three ways. Using File Explorer, you can convert RAW files to NTFS format.
Follow the procedures below once you have converted the RAW file to NTFS using File Explorer.
- The RAW file can be opened in File Explorer by right-clicking on it. Next, click the Format button.
- The NTFS file system should be selected.
- Pick the option marked “Quick Format” down below.
- Once you’re finished, hit the Start button.
- You can get to an NTFS drive in RAW format with File Explorer. Make the switch from RAW to NTFS in Disk Management.
- Disk Management can be used to convert the RAW drive or partition to NTFS once the data has been restored. Under Microsoft Windows, hover over “This PC” (also known as “My Computer”) and choose “Disk Management.”
In Disk Management, right-clicking the raw disk will bring up the option to format it.
Once NTFS has been selected as the file system, the volume name and allocation unit size can be customized. Mark the box next to “Do a quick format” and make your selection.
To change RAW files to NTFS, use Disk Management. When it’s done, the RAW drive will appear to be formatted as NTFS. This indicates it is now available for use and can store fresh data.
How to convert RAW files to NTFS format using diskpart
To convert RAW files to NTFS format, use the Diskpart utility. Diskpart is the name of the utility that is used in the command line interface of Command Prompt. The contents of a drive can be completely wiped clean by following the instructions provided by diskpart. This includes deleting all of the volume information and partitions on the disk, as well as transforming the space on the drive into space that is not allocated.
If you try to run CHKDSK on a RAW drive in order to fix it but receive an error notice saying anything like “CHDKSK is not available for RAW drives” or “Convert is not available for RAW drives,” this is a sign that the RAW drive has been severely corrupted and is no longer operational.
- Begin working in the Command Prompt as an administrator.
- After typing diskpart, press the Return key.
- When you run the “list volume” command, it will make a full list of all the volumes and sections that are currently available.
- Choose the RAW drive or partition that has to be cleaned from the information that has been provided about the disks and partitions. For example, the RAW drive on your computer is labeled as Volume 10 and is found on the F drive.
- When you’re done typing “Volume 10,” hit the Enter key. Be sure to choose the correct drive or partition before continuing.
- Simply type the command into the box and then press the Enter key.
- Simply typing exit and then pressing Enter will end the procedure and close CMD.
Diskpart: conversion from RAW to NTFS file system
If you find the process of utilizing diskpart to fix the RAW partition too intricate, you have the option to convert the RAW partition to an NTFS file system using this technique. which is very straightforward. Use RAW data recovery software in order to repair and recover data from a RAW drive or partition. You can do this by following the instructions in the software.
A bonus question: what exactly is the RAW file system?
When referring to a drive or partition as having a RAW file system, it means that there is not a file system that is associated to that disk or partition. The Windows operating system is unable to either read from or write to the drive or partition in question. You are unable to retrieve the data that is stored on the drive or partition, and you are also unable to store files on the drive or partition. In order to fix this problem, you will need to utilize CMD or Disk Management to change the file system from RAW to either NTFS, FAT32, or exFAT.
Read some more blogs:
Which One is Best Data Recovery Software Tool

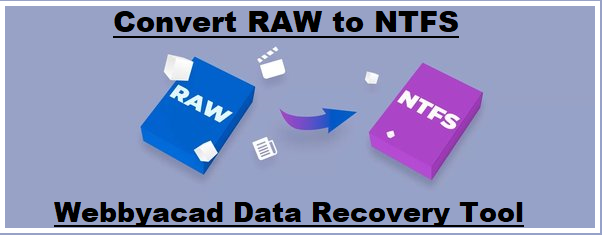
[…] Data and Formatting Retaining Convert RAW to NTFS […]