The “Errors Detected in Outlook OST File” problem might occur if you use Microsoft Outlook. This problem prevents you from accessing data and makes opening Outlook difficult. As a result, in this post, we will discuss practical remedies as well as the procedures required to correct this error. If you are unable to remedy the issue, use an expert OST Recovery Tool to recover data from the Outlook OST file. Before proceeding, let us examine the potential origins of this issue.
“Why is Errors Detected in Outlook OST File?”
The question is: what does it imply when it says that “Errors Have Been Detected in the File OST”?
Offline mailbox data (OST) is stored on the Exchange Server and can be viewed offline. Outlook, as you are aware, “Errors Detected in Outlook OST File” formats to save your synced copy of Outlook mailbox data on your PC. Because these OST files contain all of your mailbox data, they must be protected from damage and mistakes of any kind. So, first, let’s look into the reasons of the issue.
Is a common question from users. Thus, errors in Outlook OST files can occur for a variety of reasons, some of which are listed below:
- Erroneous or abrupt Microsoft Outlook has been shut down.
- Malware and virus attacks
- Hardware failure or a system crash
- Synchronization Error
- Outlook add-ins that are defective or unsuitable
- Massive OST Files
- faulty hard drive sectors
- Unanticipated power outage
You might also be curious about how to identify the warning that “errors have been detected in the file Outlook OST.”
Symptoms and Signs of Errors Detected in Outlook OST File
Before studying “How do I fix an OST issue in Outlook?” you must first identify the problem. As a result, when using OST files, the following symptoms may appear:
- Outlook either does not open at all or opens very slowly.
- Mail takes longer than usual to send or receive.
- Outlook contacts, calendars, and emails are not accessible.
- OST does not contain any emails, contacts, or other data.
- Outlook routinely freezes or crashes.
- Mailbox synchronization issue
- The most recent emails in the mailbox cannot be viewed.
As a result, these are a few signs that an error exists in an Outlook.ost file. Ignoring these warning signs puts you at risk of Outlook errors and data loss. So let’s keep on and figure out how to fix this problem and recover the data from the OST file.
However, there are some limitations when using the Inbox Repair Tool. They are as follows:
- It can only fix minor errors and may not be able to correct significant wrongdoing.
- When using this application, there is a potential that you will lose data.
- If you add a large OST file for repair, the tool will run slower and take longer.
- To overcome these limitations, experts and professionals recommend using an automatic OST Recovery solution.
Correcting “Errors Detected in Outlook OST File”
In Step one: Errors Detected in Outlook OST File
Method 1: Replace the OST with the backup.
This approach will work if you already have a backup copy of the OST file. The most efficient way to resolve Outlook difficulties in OST files is to replace the defective OST file with a backup copy. However, in order to recover your most recent data, you must also have a current backup file. If you don’t have a backup file, try another method.
Method 2: Remove and Create a New Outlook Profile
Another option to resolve “errors in the file OST” is to create a new Outlook profile and delete the current one. However, before deleting the current profile, make a backup of all data. To export all of your contacts, calendars, emails, and other data to PST, use the Import/Export option. In addition, follow the instructions:
- To begin, remove the current Outlook profile.
- Open the Control Panel for your system.
- Select the “Mail (Microsoft Outlook)” icon.
- selecting the mail icon
- Tap on Show Profiles to select the current profile you want to delete.
- show profiles
- After you’ve chosen a profile name, click Remove.
- take away.
- Check that you truly want to delete the current profile.
- To complete the process, we must now create a new Outlook profile.
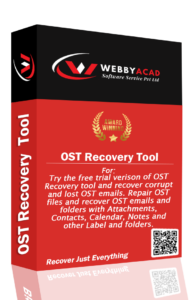
In Step two, create a new Outlook profile
- Re-select “Mail (Microsoft Outlook)” followed by “Show Profile.”
- Give the new profile a name after clicking the Add button.
- include
- To configure the profile, click OK and follow the on-screen instructions.
- It appears that your effort to establish a new Outlook profile was successful.
- By opening the software, you may examine if the “errors have been detected in the file Outlook OST” have been resolved.
- If it does not go away, try a different method.
Method 1: Close Outlook and restart it in Safe Mode.
If the error is caused by conflicting Outlook Add-ins, this technique can help. When something interferes with Outlook’s functionality and corrupts the OST file, it hangs or crashes. First, disable any problematic Outlook add-ins. Furthermore, follow the steps below to run Outlook in safe mode:
- Navigate to Outlook by clicking on your computer’s Windows icon.
- To open Outlook, hit and hold the Ctrl key on your keyboard.
- A confirmation pop-up will display. Select “Yes.”
- It appears that verification is required.
- In addition, select a profile and click OK.
- decide on names for your profiles
Access emails, contacts, and other data in Outlook now to determine whether any Outlook issues discovered in the OST file have been rectified.
Check your Outlook emails, OST file issues have been fixed
Method 2: Use the Inbox Repair Tool.
The Inbox Repair utility (scanpst.exe) is an Outlook built-in program that assists in file repair. Let’s look at how to utilize scanpst.exe to fix the OST file error. To begin, ensure that Outlook is not running in the background.
- Look in the File Explorer for the Scanpst.exe software. Use it.
- The Microsoft Outlook Inbox Repair Tool displays on the screen. Navigate to and select the OST file.
- After you click Start, the program will scan the selected OST file. Errors will be displayed if any are discovered.
- Subsequently, select the checkbox designated “Backup the scanned file prior to repairing it.”
- Click Repair to begin the repair of the OST file.
- After restarting your computer, open Microsoft Outlook to see if the “errors have been detected in the file Outlook OST” have been resolved.
Method 3: OST Recovery Utility
The Webbyacad OST Recovery tool is the best and most trusted option for repairing and restoring the most data from defective or damaged OST files. Avoid concerns regarding the error message “Errors have been detected in the file Outlook OST” by utilizing this software.
It employs three OST recovery modes—Standard, Advanced, and Deep—to repair OST contamination to varying degrees. Furthermore, recovered OST files can be saved in a number of file formats, including EML, DBX, MSG, PST, MBOX, and Archive. Overall, it is the most successful solution for retrieving the contents of your Outlook mailbox.
In Conclusion
In this article, we’ve discussed a lot of solutions for “Errors Detected in Outlook OST File.” Prioritize finding the true root of the issue before deciding on the best course of action to correct it. However, both the Inbox Repair application and the manual procedures have limitations. Choose the most professional method for an easy and quick approach. Furthermore, you can migrate all of your data from OST files to PST files and convert OST to PST.
Read some more blogs:
How to Convert OST to Cox mail

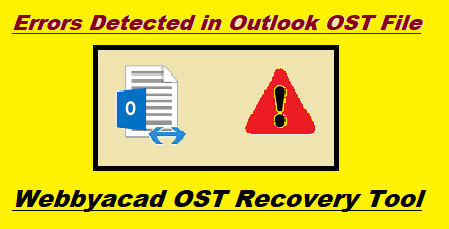
[…] Fix: Errors Detected in Outlook OST File […]
[…] Errors Detected in Outlook OST File […]