Gmail is the most popular alternative among users, as it stops users from immediately opening OST files. This means that only a substantial proportion of Gmail users can access these files. People are constantly looking for a solution to figure out how to convert OST to Gmail. As a result, this essay will assist you in obtaining the answer in a variety of ways.
Motives for Convert OST to Gmail
- If a user wants to use the Exchange server mailbox to access corporate emails from a personal Gmail account.
- To be able to utilize a browser to access chats within the Outlook application.
- Transfer the OST file to another computer.
- Print attachments from Outlook’s offline data file.
- Now that you understand the reasons for the OST file migration to the Gmail account.
- You can import OST files into Gmail by following the instructions below.
Method 3 : PST Export for Offline OST Archive Selection
- The first step is to convert OST files to PST files.
- First, launch Microsoft Outlook from your system.
- After selecting the File tab, click the Import and Export option.
- Following that, a list appears; pick Export to file from the list, then click the Next button.
- After selecting the Personal File Folder (.pst), click the Next button.
- Navigate to the Parent root and tick the Include subfolders option.
- Finally, click the Finish button to pick the target folder.
Using the archive option, copy data from an OST file to a personal storage table (PST).
- First, open Microsoft Outlook.
- After selecting the File tab, click the Archive option.
- Choose the data sets you wish to store in the archive.
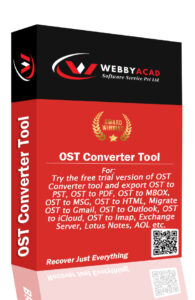
- Choose where you want each archived file in a PST file to be saved.
- Finally, click on the Finish button.
- With the exception of contacts, the offline OST files are imported into an Outlook data file (personal storage table, or.pst file).
- Change to a new PST file.
- Use this method to transfer mailbox items to a new PST file.
- Begin by launching the Microsoft Outlook application.
- The Outlook profile user must create a new PST file within the user.
- Finally, drag each of the directories into a new PST file.
Any of these methods can be used to extract email or other items from an OST file and convert it to PST. The PST file must then be imported into the Gmail account.
Method 2: Create an archive of the OST file and export it to a Gmail account.
This approach is used when a user wants to transfer every mailbox item—including contacts, calendars, tasks, notes, and more—to convert OST to Gmail using a PST file format. Using a system known as auto-archive, users can specify the number of days after which backup data is required. Follow the steps outlined below:
- In Microsoft Outlook, go to Tools > Options > Auto-Archive. Then, click the OK button.
- The next step is to run Auto-Archive OST for each option and specify the amount of days. Choose where you wish to save the Auto-Archive file, then click OK.
- Data extraction from OST Mail
- Using the integrated export tool is a quick and straightforward way to export all of Outlook’s content.
- Transfer the object to a new OST. docx
Gmail’s OST file. This method can also be used to transfer contacts and calendars with files in.csv and.xls formats. This method is rarely utilized because there is no guarantee that data will be protected when importing OST to Gmail accounts.
You can use Webbyacad OST to PST converter tool by moving mailbox contents. As a result, create a new Outlook PST file first. You can drop all of the files you want to migrate into this newly created Outlook data file.
Notification: You cannot use this method to transfer default folders like as contacts, notes, or the inbox.
Method Three: Gmail PST Import By Via GSMMO
GSMMO enables Microsoft Outlook users to import their current email, contacts, and calendars from any Google account from an Exchange account or PST file. To achieve this, adhere to the procedures delineated hereafter.
- Download and install the GSMMO application from the official Google website.
- Please utilize your legitimate Google login credentials to access the program.
- “From PST File” should be selected from the “Profile to Migrate” drop-down menu.
- To gain access to each email contained within the designated PST file from your Gmail account, choose the Migrate all data alternative.
- Select the items that require viewing in Gmail.
- Click “Migrate” to initiate the procedure of migration.
- The software integrates information from the PST file into Gmail in a timely manner.
Outlook is the only application supported by the GSMMO utility. Alternatively, it cannot be opened. Consequently, users can benefit from the OST to PST Converter application in this instance. This cutting-edge application streamlines the process of importing OST files to PST files into Gmail. Additionally, a unique functionality enables the transmission of PST messages to multiple email applications. Additionally, the procedure of importing OST files into Outlook is simplified by this application.
Lastly, opinions
Multiple techniques exist for converting offline data files from Outlook to PST. The process of transferring data from OST to Gmail is limited in scope. Several methods for convert OST to Gmail utilizing GSMMO software were detailed in this article. Despite its considerable capabilities, the GSMMO tool can only efficiently transfer messages from Gmail to Outlook in the presence of the Outlook application. As a consequence, we have also discussed a rapid remedy.
Read some more blogs:

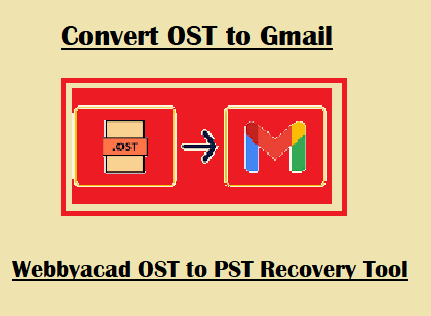
[…] How to Convert OST to Gmail […]
[…] Utility: In addition to exporting OST files into Gmail or Office 365 accounts, the OST migration utility also convert OST files into EML, MBOX, VCF, and […]
[…] goal of the OST to Gmail Backup application is to provide consumers the most advantages possible. To utilize it, one does […]