In summary, are you looking for a quick way to convert OST to Google Account/Workspace if you use Outlook? You have arrived at your destination. This post will go over the top three methods for importing OST files into G Suite. After reading this blog, you should be able to rapidly import your Outlook data into the Workspace. We’ll also go over a variety of expert and manual remedies that make use of the Outlook Converter Tool.
G Suite includes a variety of business-friendly technologies such as Gmail, Meet, Calendar, Contacts, Doc, and much more. It provides several benefits and frees up storage space for your data.
Why is it necessary for users to convert OST to Google Account/Workspace (G Suite) accounts?
Google Workspace and Microsoft Outlook are both extensively used email solutions worldwide. Although they offer excellent services and support, users may not always have the same experience. When comparing the two, G Suite is generally regarded as more effective and user-friendly than Microsoft Outlook.
One significant contrast is the manner in which the data is preserved. Outlook users save data in the Outlook-only personal storage table (OST ) format.
Gmail emails, on the other hand, are secure and simple to use.
Importing OST Files Using Google Workspace (G Suite)
This section will go over a couple of manual OST to Google Workspace migration methods. Let us immediately begin without further ado.
Step 1: Create an Outlook Gmail Account
First, boot up your computer and launch Outlook. Then, choose the file selection.
Now, click the Add Account option, enter your email address, and then click Connect.
Next, go to the Google Sign-In page (Enter Passwords) and click the Sign-In button.
Finally, click the Done button to finish the process.
Step 2: Download Outlook emails to Gmail.
- Get started by accessing your Gmail account online.
- Right-click the Gmail Inbox folder and select New Folder, then input a new file name.
- Next, select the data you require by accessing the Outlook mail folder and selecting the Copy Folder option from the right-click menu.
- Now, open Copy Folder, choose the newly created folder, and click OK.
- Your procedure has finally begun.
Method 1: Using GUMMO to Transfer Outlook Data to G Suite
- Importing OST to G Suite entails two steps, both of which require manual labor.
- Initially, extract data from Outlook and save it in the OST format.
Turn on your machine and open the Outlook program. - Choose the “File” option.
- Upon selecting “Open & Export,” proceed to select “Import/Export.”
- Choose the option “Export to a file” located in the Import and Export section, and proceed by clicking on “Next.”
- Upon selecting the “Outlook Data File (.OST )” option, proceed by clicking the “Next” button.
- Select the specific folder from Outlook that you would like to export at this moment.
- Choose the desired location to save the generated OST file by selecting the “Browse” option.
- To complete the process after selecting the destination, click the “Finish” button.
Method 2: Utilize GWMMO to import a OST file into G Suite.
- Acquire and initiate the GAMMO utility.
- Please provide the password for the third-party application along with your email address.
- Provide the necessary authorizations.
- Locate the OST file and select the desired import folder.
- Indicate the desired location for saving the completed file.
- To initiate the OST to G Suite migration process, simply click the Next button.
In this solution, we will partition this operation into two distinct parts. These techniques enable you to switch seamlessly between Outlook and G Suite:

Method 3: Easy Steps to Convert OST Files to Google Workspace
The Outlook OST Conversion Tool is a safe freeware. Numerous file types, including as VCF, ICS, MBOX, TXT, PDF, HTML, MHTML, and others, can be created from OST files. Programs like Office365, Yahoo, Gmail, AOL, IMAP, iCloud, and Thunderbird can all import OST files. The program has a ton of features and functionalities in addition to an easy-to-use graphical user interface. Because of this, even novice users will find no difficulties in utilizing this program.
Use these procedures to convert Outlook to G Suite:
- Installing the “Outlook OST Converter Tool” on your PC is the first step.
- Click Next once you’ve chosen the file and one or more other files or directories.
- Click Next once you’ve seen the section on trees.
- From the Saves/Backup/Migrate AS bar, choose Gmail, and then select “Basic Authentication.”
- Once you have input your email address and password, click the Sign-In option.
- Select the features and/or filters that best meet your requirements next.
- Lastly, press the Convert button.
Note: Once completed, you can examine all of your Outlook email data by signing into your Gmail account.
What are the limitations of manual methods?
While manual methods can help with Webbyacad OST to PST converter tool import into Google Workspace, they can also be dangerous. It may take a long time to process and data may be lost. The following are some limitations:
Although this method is simple to use and effective for small data transfers, it is not recommended for big OST file imports due to the time involved.
There is a risk of data loss due to a sophisticated procedure in the absence of technical ability.
This method does not support the import of corrupted OST files. However, when importing OST files into G Suite, there is no automatic duplicate item eradication option.
What Benefits Does the Professional Approach Provide?
Here are some advantages of using Outlook OST Converter to convert OST files into Google Workspace professionally:
With this software, you can convert OST files to PDFs and save the attachments.
- It allows you to handle attachments in OST files in three ways: backing up or transferring emails without attachments, converting all attachments to PDF format, or keeping attachments individually.
- The application supports single and multiple file conversions while retaining the folder structure of the original OST file.
- Converting OST files is simple and does not require any particular abilities thanks to the software’s user-friendly interface.
- You can use the demo edition to export the first 50 emails to evaluate the features and functionality of the free OST Converter.
- Outlook OST contacts can also be converted and saved as VCF and ICS files. It should be noted that OST file conversion does not necessitate the installation of Microsoft Outlook on your computer.
In Conclusion
We discussed the top three methods for convert OST to Google account/Workspace. There are numerous efficient and handy methods for transferring OST files to Google Workspace. Manual processes, on the other hand, have downsides. Non-technical users are also at risk.
Hiring a professional, on the other hand, is a quick remedy for turning it around. Its user interface is also simple. As a result, it is simple to use. It is now up to you to choose the finest solution to simplify your job.
Read some more blogs :
How to convert OST to Amazon WorkMail

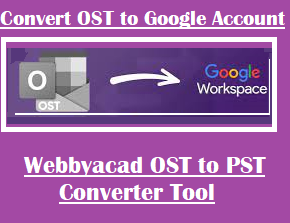
[…] How to convert OST to Google Account/Workspace […]
[…] Convert OST to Google Account/Workspace […]