In summary, when you connect an external drive to your Windows PC, an error message shows claiming that there is a problem with the drive. Scan and repair the drive now. Learn how to use ToolsForge data recovery tool to recover lost data from a malfunctioning disk and repair it in five simple stages in this post.
When you connect a portable external device, such as an SD card or USB thumb drive, to your Windows computer—specifically, Windows 8/8.1/10/11—an error warning appears, fix problem with this drive.
Some of you may still be able to access the drive, but in the odd event that something goes wrong, it’s fix problem with this drive. For example, corrupt drives, lost data, Repair an I/O Device Error, and so on. Thus, read this page to understand how to repair the drive rather than utilizing it. This disk error occurs in Windows 8/8.1/10/11.
Methods for “There’s a problem with this drive” Specific.
- Examine and correct as necessary.
- Select Scan and repair from the error message window.
- Continue to pick Repair drive.
- Wait for the scan and repair operation to finish.
Start the Windows Debugging Tool. Type Trouble-shooter or Troubleshooting into the search field to open this software.
- Select Configure a device from the Hardware and Sound menu.
- Go to Advanced and check the box next to “Automatically Apply Repair.”
- Click the Next button to begin the automated scan and repair procedure.
- Run the command CHKDSK
- Fill in the Search Box with “cmd.” Right-click the Windows Command Prompt and select “Run as administrator.”
- Waiting for the CHKDSK stages to complete.
- Enable rapid removal for a safe From the Start menu, select Device Manager.
- Scroll down to find the “Disk drives” section.
- Right-click on the drive causing you problems and select Properties. Follow Policies > Policy for removal > Default rapid removal > OK.
Data Recovery and Fix Problem with this Drive
The majority of you will notice that you are unable to use the external device after seeing the error prompt. Your data could be damaged or completely lost. Thus, if the state of your content becomes unknown, it is vital and fix problem with this drive before attempting any repair methods.
We’ll use Webbyacad data recovery tool in this example to recover data from corrupted devices because it offers a high recovery success rate and a unique search methodology.
Step 1: Click the green button below to begin downloading Webbyacad data recovery tool for Windows for free. This free data recovery software will scan your entire drive for lost and missing data.
Step 2: After installation, launch Webbyacad data recovery tool for Windows. You will be shown three recovery modules: Data Recovery, RAW Drive Recovery, and BitLocker Recovery. In this case, the Data Recovery option will come in handy.
Webbyacad data recovery tool for Windows’ primary interface
Step 3: From the list, select the USB device or SD card causing you problems. This Windows data recovery program also supports a wide range of devices, including internal disks, external HDDs, SSDs, digital cameras, and so on.
Step 4: Click the Next button to begin a quick scan. You can also use the Deep scan option to do a more thorough search.
investigate the data on the problematic drive
Step 5: The length of the scan is determined by the size of your drive. After it’s finished, filter and preview the results to ensure that the files can be restored. After you’ve made your file selections, click Recover.
The recovered files must be saved in a new location. Examine the files to ensure that they are secure. You can now start repairing Windows 8/10/11 if you have a disk fault.
Scan and Repair the Drive as Directed
When the error alert occurs, you will be provided with a box asking whether you want to scan and repair the removable disk. Why not choose the recommended route, which Windows already indicates?
Step 1: From the prompt window, select the first option, Scan and repair (recommended).
examine and correct
Step 2: In the resulting box, select Repair drive.
Repair this drive.
Step 3: Allow the system to inspect and repair your drive. When it’s finished, close the window.
Is the error still appearing? Attempt to resolve the issue using the following solutions.
Scan and repair using the built-in Windows programs.
There are numerous built-in Windows utilities available to identify and repair damaged disks. While some focus on file system errors, others focus on device and hardware issues. To repair, any of the tools listed below can be used. This drive problem is not functioning properly.
To resolve hardware issues:
Start Windows Debugging
The integrated Hardware and Devices trouble-shooter helps identify and resolve issues with external storage devices. Take the steps outlined below to eliminate This drive error isn’t working properly.
1:Launch this program by searching for trouble-shooter or troubleshooting.
2:Choose Configure a device in the Hardware and Sound section.
3:From the prompt window, select Advanced. Make the selection denoted as “Automatically apply repair.”
4:Click Next to start the scan and repair process automatically.
Are these responses helpful? Invite more people to see the post!
To resolve file system issues, follow these steps:
Perform an error check.
Similar to the first way, disk error checking in Windows can be used to manually scan and repair a faulty drive.
Step 1: To begin, open File Explorer. Locate your removable disk under This PC and right-click on it. As the final option, select Properties.
Step 2: In the Properties window, select the second option, Tools. Click the Check button to start the error checking procedure.
Step 3: From the prompt, select Scan and repair drive.
Step 4: Wait for the error-checking operation to finish. After you’ve finished, restart your computer to optimize performance.
You will not be able to use the drive while it is being checked for errors.
Follow the CHKDSK instructions.
The CHKDSK tool is an excellent resource for analysing and fixing file system issues. With the two powerful commands CHKDSK /F and CHKDSK /R, you have a good chance of scanning the faulty file system and fixing the defective sectors. Click on the article below for a full how-to.
How to Repair External Hard Disks with CHKDSK
Which is best for disk check and repair: CHKDSK /F or /R
This article covers the differences between CHKDSK /F and CHKDSK /R, how to use them to diagnose and repair hard disk problems, and what to do if CHKDSK does not run. See down for more information.
By activating Quick removal, the system ensures that your drive is always ready for safe ejection. Despite the fact that Quick removal eliminates write caching on your device, you can disconnect the device without clicking on the Safely Remove Hardware notification. Furthermore, it prevents the “do you want to scan and fix” prompt from displaying.
1: Select Device Manager by right-clicking the Start icon.
2: Scroll down to find the “Disk drives” section. Expand the disk to find it. This drive error is not working properly.
3: Right-click the drive and select Properties. Adhere to Policies > Removal policy > Default rapid removal > OK.
Quick extraction
This drive has a problem; why does this happen?
Why does it imply that your USB drive is having problems? The potential causes are listed below.
- While ejecting the drive, do not select the Safely Remove Hardware option.
- Eject the drive while it is still writing to it.
- Your drive has a bad file system.
- There is a virus on the USB device.
To Summarize
This article explains in full how to This drive has a problem with five feasible solutions. This page offers fix problem with this drive and hardware issues. However, you should always extract data from the drive before scanning and repairing it. Kindly inform us of any issues you may come across.
Is this article helpful? Put it on your social media accounts!
Read some more blogs:
How do I Resolve an Inaccessible USB Drive on Windows 11/10?

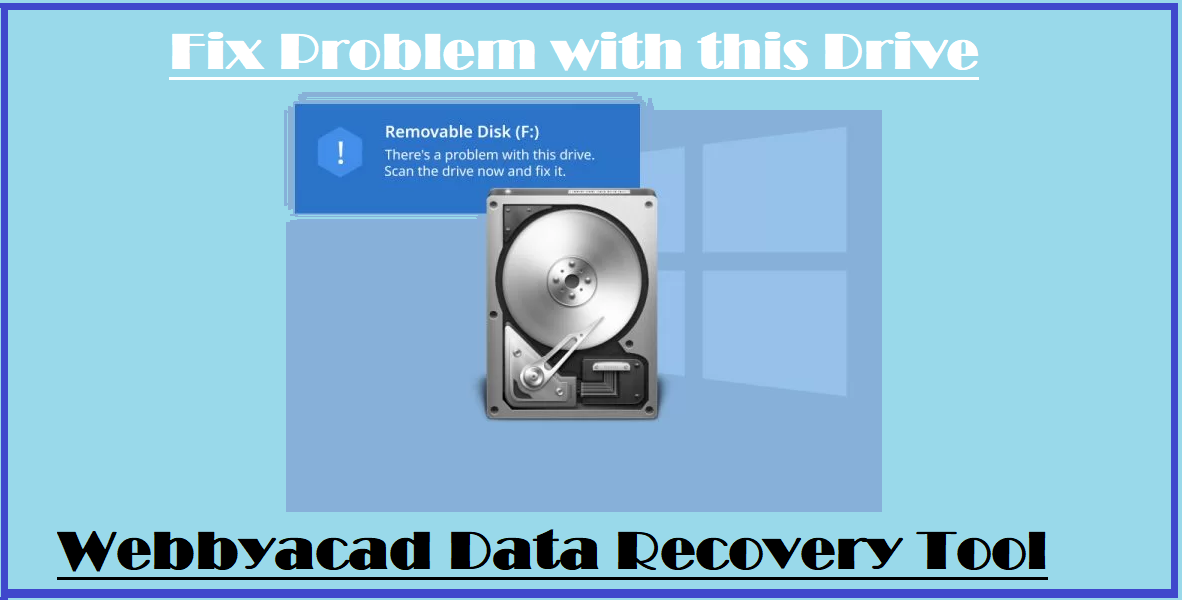
[…] Solution is to Fix Problem with this Drive […]