This post will go over two approaches for recovering unsaved Excel files & restore lost data. Furthermore, it includes straightforward directions for recovering irrevocably lost Excel files in Windows, including how to use the ToolsForge data recovery tool application.
How to Recover a Non-Saved Windows Excel File?
You may become very frustrated if, after working on a critical Excel document for hours or days, you fail to save it or mistakenly erase it. When you recover lost windows excel files computer and empty the Recycle Bin, the contents are not immediately destroyed. But the deleted data is removed from your computer.
Unless new data is written to the same location, the Windows operating system flags Excel files for deletion and stores the file’s contents in the file system database. This means that you can still recover deleted Excel files. Fortunately, this post will show you how to recover unsaved Excel files using a variety of methods, as well as how to recover permanently deleted Excel files on Windows using simple instructions.
You can still avoid this situation, regardless of whether your Excel file was saved. We will supply solutions based on any of these two scenarios, so please choose the one that best meets your needs. First, we’ll look at the two options for recovering an unsaved Excel file in Windows.
Method 1: Recover Excel files using the built-in AutoSave function.
While using Excel, your computer may crash or lose power, preventing you from saving any important Excel files in time. You could also choose “Don’t save” by accident or simply forget to save, erasing all previous data or changes you made.
Fortunately, Microsoft built in an autosave tool that allows users to recover unsaved Excel files. This tutorial will show you how to use Auto Recover, a tool that can recover mistakenly lost Excel files.
Open Excel and go to the File tab.
Return Excel files that were deleted in prior iterations (Option 2).
Recover lost windows excel files is possible with the aid of Windows Previous Versions. If activated prior to data loss, it will comprise every recent version of a file system backup type. Try the Excel file recovery techniques that follow.
- File Explorer should be used to locate the original Excel file folder. The file is contained in this pre-deletion folder.
- By conducting a right-click operation on the folder, select the Restore Previous Versions option. Multiple Windows-saved versions will be displayed.
- Restore Previous Versions from the Windows menu.
- Once the latest file version has been selected, click Restore.
- Using previous versions, recover deleted Excel files on Windows.
If you have developed a habit of consistently creating backups of your files using the inbuilt Windows feature known as File History, the subsequent steps will assist you in downloading deleted Excel files back:
- Choose Security and System from the Control Panel.
- Enter the file history directory.
- Select Filter History in Windows.
- At that point, choose Restore personal files.
- Utilize File History to back up specific files.
- Select the Recycle icon located at the bottom of this window in order to retrieve deleted Excel files.
- Access deleted Excel files by utilizing File History.
The following should be duly noted: Comparable to the process of restoring files via Previous Versions, this method is contingent upon the existence of a duplicate of your files. Otherwise, an error message stating that no backup is available for restoration will be displayed. Regularly creating backups is therefore prudent.
Method 2: Recover Excel files using Windows File Recovery
If no backups are available, retrieving deleted saved Excel files is possible using Windows File Recovery, an official data recovery application developed by Microsoft that operates from the command line. Prior to commencing the healing process, there are certain preparatory tasks that must be completed:
Before anything else, examine your file system. Select Properties after right-clicking on the drive in This PC in order to access the deleted files. Select the data loss scenario and file system compatibility recovery mode that is most suitable for your needs.
- A particular file system is compulsory for Windows File Recovery.
- If necessary, limit the scanning range by utilizing the following switches:
- Changing settings in Windows File Recovery
- Select Windows File Recovery and perform the subsequent steps to retrieve your files:
- Windows File Recovery should be located in the Microsoft Store. Once it has been located, click Get.
- Acquisition of Windows File Recovery
Upon initiating recover lost windows excel files, enter the data recovery command.
The command template is presented as follows:
- [mode] winfr source-drive: destination-drive [Power down]
- One potential approach is to utilize a wildcard “*” if, after a few days, you have deleted Excel files from the C: drive and are attempting to recover them to the E: disk using NTFS while being unsure of their precise names.
- Section /n of winfr *.xlsx
- Recovery of deleted Excel files using Windows File Recovery
- For further action, enter y. A recovery folder shall be created in the specified location once the recovery process is finished.
- Notably compatible with this data recovery program are versions of Windows ten and later.
- Furthermore, it is recommended that the data once more not be stored on the identical drive as the Excel files that were misplaced.
Method 3: To Restore Deleted Excel Files, use a Webbyacad Data Recovery Tool
Because Windows File Recovery is a command-line data recovery application, it may be difficult to use for inexperienced users. Using a user-friendly third-party data recovery application is thus the simplest option to recover lost Excel files.
Webbyacad data recovery tool is a professional data recovery solution with a graphical user interface that works with Windows Server 2019/2016/2012/2008/2003 and Windows 11/10/8/7/XP. When you use the Webbyacad data recovery tool program for Windows, you don’t have to worry about difficult commands. With a few simple clicks, you may recover lost windows excel files.
In addition to Excel files, it can recover lost films, erased photos, and other lost Microsoft Office documents. Additionally, this data recovery tool may recover data from memory cards, SSDs, USB flash drives, and other storage devices.
To recover Excel files, use the Webbyacad data recovery tool application as follows:
Freely download, install, and use Webbyacad data recovery tool on your PC. Following the deployment of the program, the home window will look like this. As you can see, the UI is quite simple.
- The basic Webbyacad data recovery tool interface
- Select Data Recovery to get started with Microsoft Excel file recovery.
- Then, from the disk list, choose the volume that formerly housed your corrupted Excel files. Select Next.
- Webbyacad data recovery tool works by scanning files.
- Examine the obtained files after the scanning is finished.
- Preview files with Webbyacad data recovery tool.
- After you’ve made your file selections, click the Recover button. Save the recovered Excel data somewhere safe rather than in the original location.
How to Prevent Data Loss in Excel Files
As a result, the following tips will help you avoid serious cases of Excel sheet data loss:
- Always backup your files and folders before deleting anything.
- Use the Ctrl + Z keyboard shortcut to restore the deleted Excel files to their original location on the computer’s hard drive.
- The Excel file has been removed, nothing else has to be done on the computer.
- To prevent malware from damaging Excel files, use dependable antivirus software.
- Microsoft Office Excel files that have been recovered should not be saved in the same location where they were originally lost.
Read some more blogs:
Instructions for turning on Surface Pro Retrieve Data from Dead Surfaces

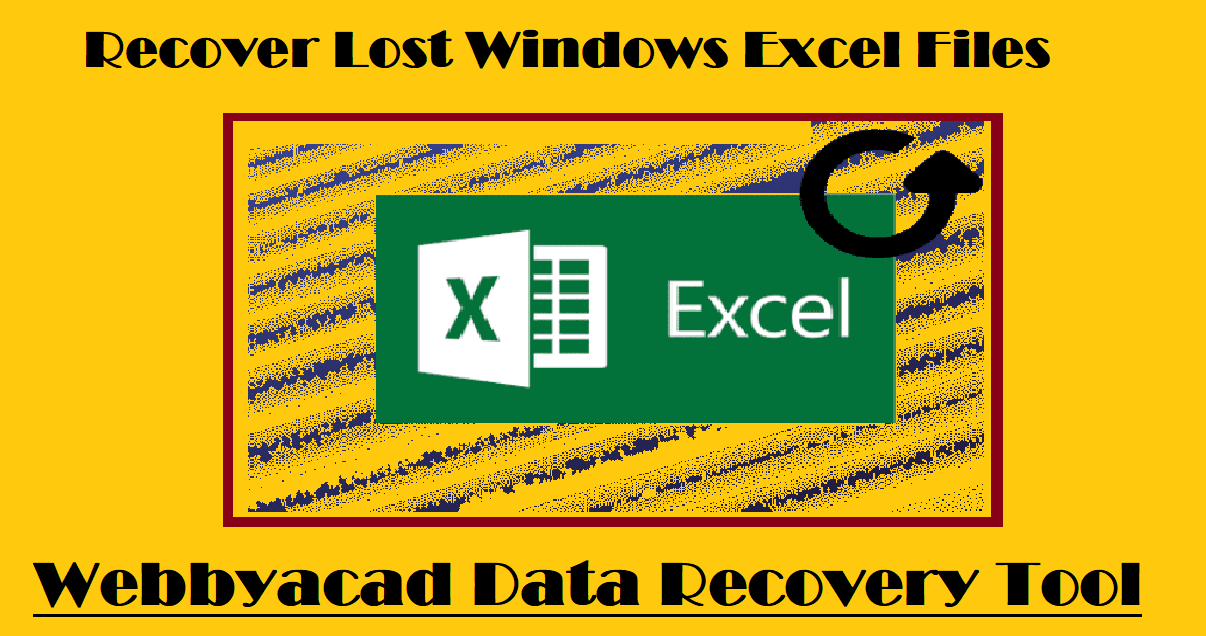
[…] What Can I Do to Recover Lost Windows Excel Files? […]