This article describes the reasons of the “Windows was unable to restore the drive” error and provides simple techniques for repairing it on your Windows PC.
Have you ever encountered the following error message while attempting to repair a drive? Windows was unable to repair the drive. After dismissing this dialog box, try repairing the drive again. “What happens when you attach an external hard drive or a portable USB pen drive to a Windows 11/10/8/7 computer?
Windows could not resolve the issue with the drive on its own.This post will discuss the causes and solutions for this problem prompt on your Windows PC. It will also demonstrate how to resolve the error “Windows was unable to repair the drive.” Continue reading to learn more.
If you get this error notice on your computer, it means that Windows may be unable to fix the corruption on your external drive. You should restore the drive it right away to avoid it getting significantly corrupted and losing access to all of its files.
Why couldn’t Windows Restore the Drive?
This notice simply restore the drive and that the built-in Windows software is unable to fix it, as previously stated.
The following are common contributing factors:
- Unexpected power outages, system crashes, and malware and virus infections have all resulted in file system degradation or corruption on this drive.
- A faulty sector signifies that the small quantity of storage space on your disk has a flaw or permanent harm. As a result, it is unable to store new data or respond to read requests from the operating system.
- Unsafe ejection: If you removed the drive without selecting the “Safely remove hardware” option, your drive may have been damaged.
- When your Windows PC displays the notice “Windows was unable to repair the drive,” you should repair your drive to return it to normal operation.
- Before attempting to repair the error message “Windows was unable to repair the drive,” it is recommended that you back up or recover your files from this disk, since any human error could result in data loss.
- If you have access to your drive, you can use Windows Backup and Restore to create a backup. If you are unable to access the drive, use a data recovery tool to recover files.
Webbyacad data recovery tool has the highest recovery rate when compared to other file recovery options on the market, making it one of the top data recovery tools. It can recover data from corrupted Windows computers as well as damaged SSDs, HDDs, USB flash devices, and SD cards. It can also recover deleted , audio, Office files, movies, and much more from Windows 11/10/8/7/Vista/XP and Windows servers.
How can I retrieve my files if Windows cannot Restore the Drive?
Step 1: Get Webbyacad data recovery tool from their website, download it, and set it up on your computer.
Step 2: Select the Data Recovery module from the three recovery modules. You must use BitLocker Recovery to recover data from an encrypted external hard drive.
Step 3: To begin scanning, choose the drive that Windows cannot repair and click Next. All lost files can be recovered via a deep scan. This drive’s erased files can be found and recovered using the quick scan method.
Step 4: Examine the recoverable files and filter the scanning results. When there are multiple identical copies of a file, the preview feature helps you find the exact file you want to restore.
Step 5: After ticking the box next to the files you want to recover, click the Recover button. You will need to select a location to save the recovered files. Recoverable files should not be saved to a broken or corrupted drive because doing so may result in more corrupt files or possibly irreversible data loss.
Step 6: Before shutting the iBoysoft file recovery tool and commencing to repair the drive, ensure that all of your critical files have been retrieved. You can now proceed to repair “Windows was unable to repair the drive” because your files are safe.
How to Restore Erased Computer Files?
The first option is to boot into Windows Safe Mode.
- In addition to the Windows logo key, press the R key.
- After typing “msconfig” into the dialog box’s search box, click the OK button. This will launch System Configuration.
- By choosing the “Boot” tab, select the “Safe boot” option. Then, after making your selections, hit the “Apply” and “OK” keys.
The second option Run CHKDSK from the command prompt.
- Type cmd after clicking the Start button.
- When you right-click on the Command Prompt, use the context menu to select Run as administrator.
- Now that it is typed, enter the following command. In this case, make sure you specify the right drive letter (X).
The third option Run the System File Checker application.
- After tapping the “Windows” key, type cmd.
- Select “Run as administrator” from the context menu after right-clicking “Command Prompt.”
- After entering the following command into the Command Prompt window, press “Enter” to begin a thorough system scan.
- After the scan is complete, wait a few minutes before closing the Command Prompt.
- Check if the issue persists after restarting the machine.
The forth option Troubleshoot Hardware and Device Issues
- Click the Windows Start button and then scroll down to find the Windows System folder.
- Click to access this folder, then select Control Panel from the menu that appears.
- Choose the Small Icon View setting.
- Select Troubleshooting from the list of options.
- Select Hardware and Sound from the right-side pane.
- Select the Configure a device option from the drop-down menu.
- To allow automated repairs, select the Advanced option from the pop-up window.
- Using Hardware and Device Troubleshooting, Windows was unable to repair the drive.
- To finish the repair, click the Next button and then follow the instructions.
Conclusion
Startup Repair, a well-known program included with Windows, attempts to discover and resolve any faults that may prevent the computer system from booting. Here’s how to use it:
- Click the button to open Windows Start.
- Scroll down to find the Settings option.
- Under Update & Security, select Windows Update, Recovery, and Backup.
- Select Recovery from the left-hand window.
- Locate the Advanced startup section using the right pane.
- Click the “Restart now” button.
- Select the Troubleshoot button from the Choose an option window.
- Select the Advanced options from the Troubleshoot window.
- Select the Startup Repair option from the Advanced options window.
- Enter the corresponding password after selecting the right account.
- Press the Proceed button and wait for the scanning procedure to finish. If an issue is detected, the utility will fix it.
To fix This drive is having some sort of trouble right now. It’s imperative that you immediately check and repair the drive after booting into Windows Safe Mode. Once that’s done, you can fix the Windows repair disk problem by using either the chkdsk or commands or the Startup Repair utility.
Read some more blogs:
How to Retrieve Deleted Partition Table in Microsoft Windows (MBR/GPT)

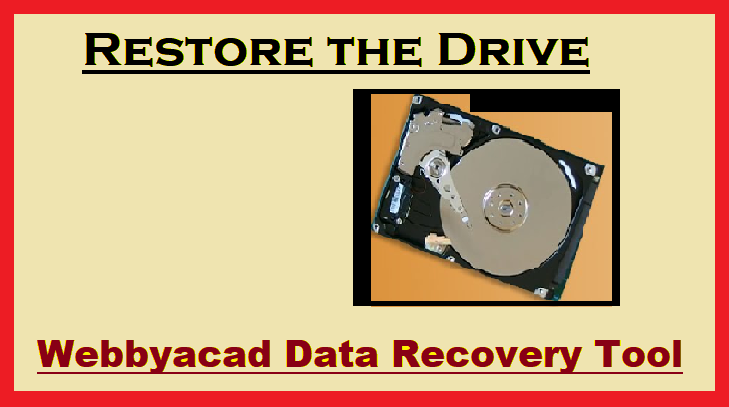
[…] Windows could not Restore the Drive Kindly Fix it […]